いよいよ発売のiPhone 6s&6s Plus。
iPhone 6やiPhone 5sなどから買い換える人も多いかと思いますが、そこで、今まで使っていたiPhoneのデータバックアップ方法をおさらいしておきましょう。掲載しているiPhoneの画面はすべてiPhone 6でiOSは9.0.1です。
まずiPhoneのバックアップ方法は2通りあります。ひとつは、iCloudを利用した方法、もうひとつが、PCに接続してiTunuesを利用する方法です。前者は無料で使える容量が5GBしかありません(有償で容量アップは可能)ので、写真や動画もバックアップしようとするとすぐに容量オーバーになってしまいます。また、Wi-Fi環境が必要です。後者は、PCのストレージ容量次第ですが、iCloudほど厳しいことはありません。ただ、最近はPCを持っていない人も多いと思いますので、必然的にiCloudで行うしかないかもしれません。ではさっそく、バックアップを作成しましょう。
iCloudでバックアップ
iCloudでバックアップするには、[設定] [iCloud]で行います。iCloudを利用するにはストア購入用と同じAppleIDが使えます。AppleIDは初期設定のとき設定アシスタントを省略指定なければ、設定しているはずです。iCloudにサインインしたら、自分のアカウント情報や容量、バックアップする項目などが確認できます。容量は5GBありますが、すでにバックアップを行っていれば、空き容量が減っています。
タップすると使用可能容量が確認でき、[さらに容量を購入]をタップすれば、容量を追加できます。50GBで月額130円(税込)、200GBで月額400円(税込)、1TBなら月額1300円(税込)です。
写真や動画をバックアップすると5GBの容量ではすぐに一杯になってしまいます。空き容量が足りなく一括して管理したいのであれば、容量を追加しましょう。ただ写真や動画は別の方法でバックアップすれば、5GBでも十分です。特にお金を掛けたくなければそちらをオススメします。
バックアップできるのは以下の項目です。
- 音楽、映画、テレビ番組、アプリケーション、ブックの購入履歴
- 写真は[iCloudフォトライブラリ]がオフのとき
- デバイス設定
- Appデータ
- ホーム画面とAppの配置
- iMessage、テキスト(SMS)、およびMMSメッセージ
- 着信音
- Visual Voicemail
- 動作状態データ
- ホームキット構成
iCloudの設定項目に並んでいるのは、同期されるものです。これらはモバイル通信でも可能なので、随時バックアップできます。その中で[写真]は先ほどお話したとおり、かなり容量を食うので、[iCloudフォトライブラリ]で同期させずに、別のクラウドサービスを使って保存するといいでしょう。
たとえば、「Googleフォト」なら"品質を保ちながらファイルサイズを削減する"設定にしておくと、容量無制限で利用できます。iPhoneで撮影した写真はとくに圧縮されることもなくそのまま保存できるので、このサービスを利用することをオススメします。
「Googleフォト」はのAppはAppストアからダウンロードできます。
ただし、動画はアップされないのでほうのクラウドサービスを利用したり、Lightningに対応したUSBメモリーなどにバックアップする必要があります。
また、すでに容量が足りない場合は[写真] [iCloudフォトライブラリ]をオフにした上で、[容量] [ストレージを管理]の[iCloudフォトライブラリ]で[無効にして削除]を選択してください。
続いて、本題のiCloudのバックアップです。[バックアップ]をタップすると、バックアップの設定ができます。バックアップがオフになっていたら、オンにします。[今すぐバックアップ作成]をタップするとバックアップ作成が開始されます。ただし、電源に接続し画面がロックされた状態でWi-Fiに接続されている必要があります。
ほどなくしてバックアップが作成されます。[容量] [ストレージを管理]で使用している容量が確認できます。
バックアップしたiPhone名をタップすると、Appごとにバックアップするか否かと容量が表示されているので、空き容量に合わせてオン/オフの設定をしましょう。特にフォトライブラリは写真がたくさんあると容量を食うので、オフにして別途バックアップするとよいでしょう。ちなみに、GmailやGoogleドライブといったクラウドサービスは、データ自体のバックアップはしません。
iCloudにバックアップしておけば、購入してすぐ電源とWi-Fi環境が確保できれば、iPhone 6sを手に入れるとき、PCを持ち運ぶことなく手軽に移行できる点です。
iTunesでバックアップ
もうひとつのiTunesでバックアップする方法も確認しておきましょう。まず、iTunesのアプリをダウンロードしてインストールします。USBケーブルでPCに接続し使用しているPCを信頼すれば、iTunesが自動的に起動し同期を始めます。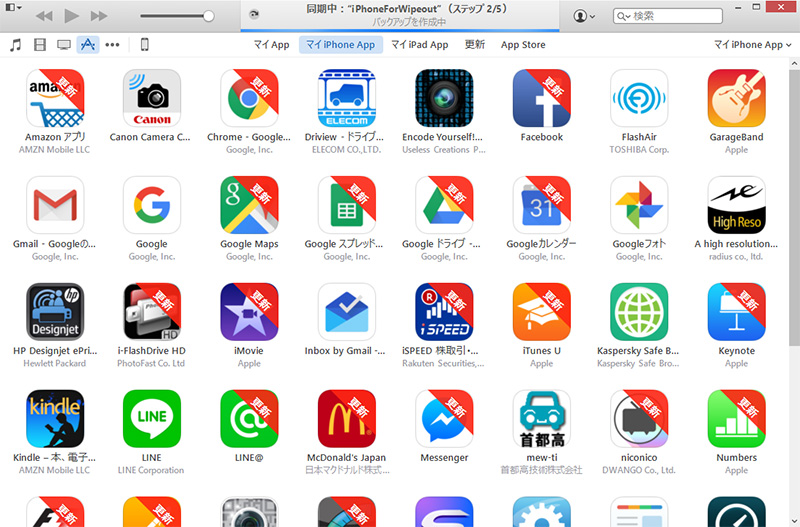
iPhoneのアイコンをクリックすると、概要が表示されバックアップが行えます。すでにiCloudにバックアップする設定している場合は、[iCloud]にチェックされているはずです。PCにバックアップするときは、[このコンピュータ]にチェックし、[今すぐバックアップ]をクリックしましょう。このとき[iPhoneのバックアップを暗号化]にチェックしパスワードを設定すると、iCloudではバックアップされないアカウントのパスワードやヘルスケアデータなどもバックアップしてくれます。
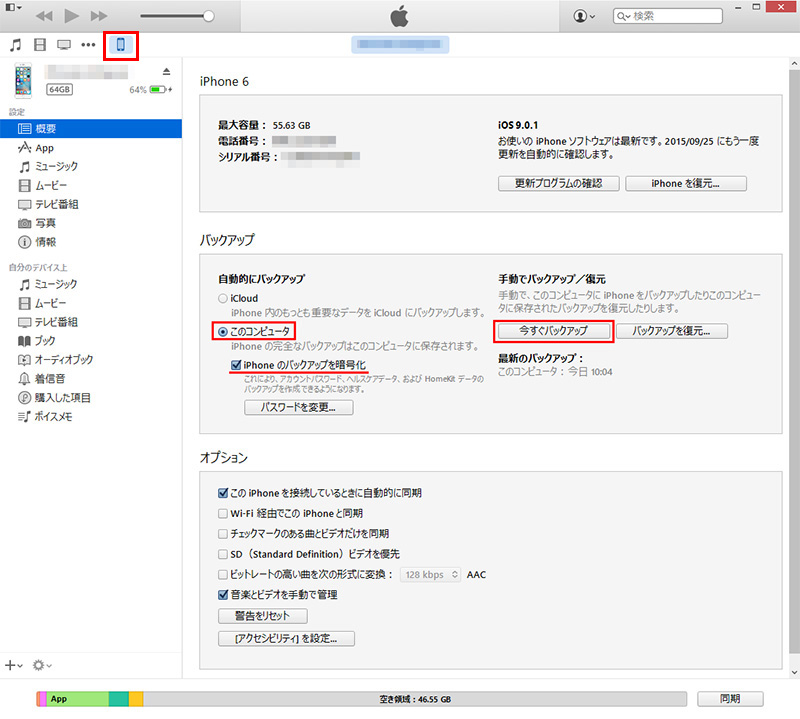
バックアップができたら、[設定] [デバイス]でバックアップが作成されたか念のため確認しましょう。
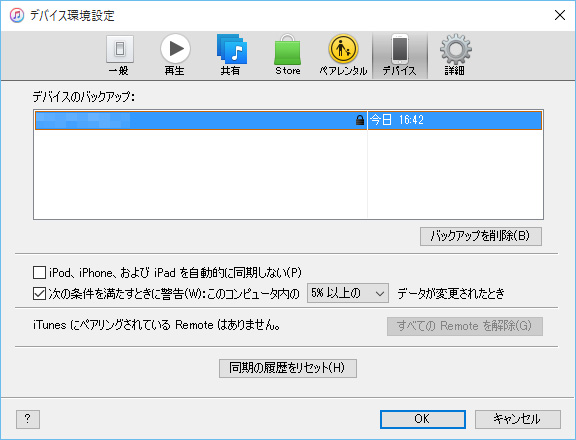
このようにiTunesのほうが、すべてのバックアップが行えるうえ、容量をあまり気にせずできるのでPCをお持ちの方はこちらのほうがオススメです。
Appleのサポートページにあるバックアップの記述は、
- iPhone をバックアップする
- iCloudストレージとバックアップの概要
- iCloudまたはiTunesを使ってデバイスをバックアップする方法
- iCloudとiTunesのバックアップについて
- iCloud または iTunes のバックアップからデバイスを復元する
iPhone 6s/6s Plusへのデータ復元
こうして、バックアップが終了したらあとはiPhone 6sを入手するだけです。iPhone 6sを入手したら、起動するとまずiOS設定アシスタントが表示されます。どんどん進めていき、[iCloudバックアップから復元]という項目が出てきてタップすると、iCloudへサインインします。適切なバックアップデータ(以前のiPhoneの名前のデータ)を選択すれば、バックアップデータの転送が開始されます。無事終了すれば、移行完了です。ただし、Wi-Fiでの接続が必要です。
iTunesでバックアップを作成した場合、iPhone 6sを接続してバックアップを作成した画面へ行き、[バックアップを復元]をクリックします。以前のiPhoneの名前と日付を確認して[復元]をクリックすれば、バックアップデータをiPhoneへ戻してくれます。
復元が完了すれば、新たなiPhoneライフが始まります。
