ノートPCやタブレット用の液晶を流用したディスプレイ自作というのは、一部の濃い人達に人気のあるジャンルです。
iPad用のRetina液晶を使った自作が以前流行りましたが、それよりも手軽に作れるセットが登場しました。最大の特長は、7インチと小型ながらIGZOを使った1920×1200ドットという高解像度。そして接続にHDMIを採用し、汎用性が高い点です。
ということで、今回はこの液晶自作セットの実力に迫ってみたいと思います。
この記事は、身近にある「疑問」や「不思議」を検証する『ウェブ情報実験室』です。
実験の目的
「SHARP 7インチ高精細IGZO LCDパネル接続モジュールセット」がPC用の液晶として使えるかを検証動機
以前から小型液晶は大好物なジャンルでしたが、いくら小さくても解像度が低いのは対象外。10インチ以下だと解像度がXGA(1024×768ドット)どまりなものが多く、あまり欲しいとは思えなかったんですよね。しかもお値段が高めです。逆に解像度を基準に考えると、フルHDを望むならサイズが11インチ以上になってしまいますし、こうなるともう、小型じゃないから対象外。結局、欲しい製品が見つからない状況でした。
そこで手を出したのがiPadの液晶を使った自作液晶で、9.7インチで2048×1536ドットとなるため、大変満足いくものでした。唯一の欠点といえば、接続がDisplayPortに限定されていることでしょうか。
コントロール基板にある出力はDisplayPortのみ
しばらくサブ液晶として喜んで使っていたのですが、メインPCの液晶買い換えでDisplayPortが足りなくなり、泣く泣く外したまま今に至ります。
そんなこんなで少しずつ小型液晶熱は冷めてきていたのですが、今年の8月に開催された「Maker Faire Tokyo」でRaspberry Pi用の液晶キットと出会って、再燃してしまいました。説明を聞くと、7インチの液晶パネルはIGZOで解像度はWUXGA。Raspberry Pi用ということもあって接続はHDMI、しかもUSB電源で動くという、自分が欲しかったものがそこにあったのです。
サンプル品販売のため、価格はちょっと安かったです
会場でサンプル品の販売がされていたものの、気づいたときには完売していて入手に失敗(しかも、後日あった展示品販売も見逃しました)。それでも諦めきれなかったので、いつどこから発売されるのかを聞きだし、まだかまだかと楽しみに待っていたのです。それが今回紹介するこのセットです。
実験対象
今回試したのは、秋月電子さんで12月8日から販売が開始された「SHARP 7インチ高精細IGZO-LCDパネル 接続モジュールセット」です。内容は、7インチの液晶、HDMI-MIPI変換基板、インターフェイス基板など。使い方の簡単な説明が書かれたマニュアルも付属しています。ちなみに液晶が汚いのは、保護シートを貼ったままだからです。
思わず1円玉と並べてみましたが、ホントこのパネルは薄いです。スペック上は1.7mmしかなく、ちょっと力を入れると割れてしまうんじゃないかってくらい薄いので、注意して扱いましょう。
実験方法
基本はRaspberry Pi用なので、まずはRaspberry Piでの動作を確認。次に本題として、Windowsが動作するPCへ接続し、PC用の液晶としても使えるのかをテストしました。実験の項目は大きく2つ。
<実験1>解像度を変えた場合の動作
WUXGAでの表示はもちろんですが、異なる解像度で表示した場合にどうなるのかをチェックします。
<実験2>消費電力はどのくらいか
USBからの電力で動くとはいえ、消費電力次第ではPCのバスパワーで動作しません。ということで、消費電力もチェックしてみます。また、輝度を変えたときにどのくらい電力が変わるのかも気になるポイントでしょう。なお電力は、USBの電圧と電流が測れる簡易計測器「RT-USBVAC3QC」で計測します。
実験結果
まずは動作の確認から。液晶と基板を組み立て、Raspberry Piでの表示を試してみます。なおRaspberry Piで使う場合、Raspbianの初期設定のままではうまく表示できず、先に/boot/config.txtを書き換えておく必要がありました。このあたりの内容はマニュアルに書かれているので、その通りに書き換えておきます。また、Raspberry Piよりも先に液晶の電源が入っていないとうまく表示できなかったので、この点にも注意しましょう。
準備が整ったところで、液晶を組み立てます。
まずはHDMI-MIPI変換基板とインターフェイス基板とを接続し、ネジで固定します。
次に、組み立てた基板と液晶パネルを接続します。フレキシブル基板が繊細な上、コネクタもかなり小さいので慎重に。雑に扱うと簡単に壊れます。
HDMIケーブルを使い、Raspberry Piと接続。ここでは「Raspberry Pi 2 Model B」を使いました。
電源を入れるとXが起動。先に設定を済ませていたので、難なく表示できました。ちなみに、初代の「Raspberry Pi Model B」でも同じように表示できます。
ということで、本来のRaspberry Pi用として問題なく使えることが確認できました。
さて、本題のPCでの表示実験へと移りましょう。先に実験1「解像度を変えた場合の動作」を試してみます。
とりあえずPCと接続してみたところ認識しているようで、コントロールパネルから見ると「LQ070M1SX01」と表示されました。
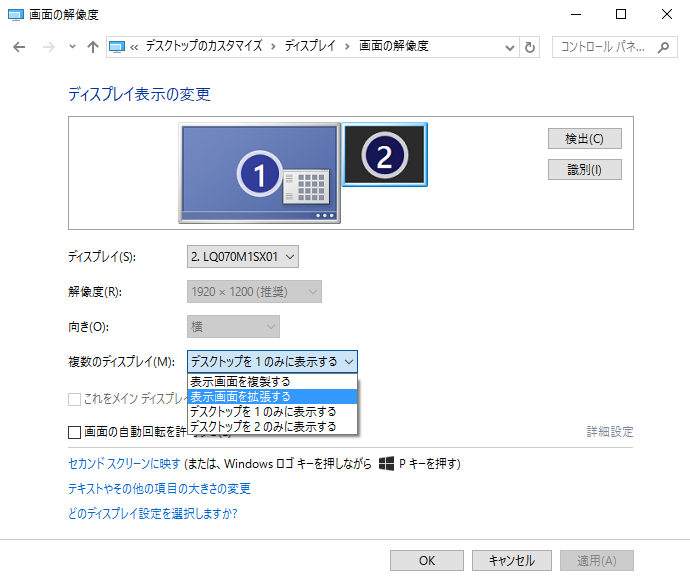
まずは「表示画面を拡張する」を選んで適用。そして、位置や向きを使いやすいものに設定してあげればオッケーです。
こんな感じに、あっけないほど簡単に表示できました。
なお解像度は、800×600~1920×1200ドットの4種類から選べます。ただし、縦向きか横向きかで選べる解像度が変わったりもしますので、この点注意が必要です。
試しに解像度を低いものに変更してみたところ、画面全体に拡大されるのではなく、中央に小さく表示されてしまいました。しかも液晶の向きが変......。
どうやら低解像度の場合は、液晶は縦向きで画面は横向きといった表示になってしまうみたいです。設定でなんとかならないかといじってみたんですが、とりあえずどうにもなりませんでした。基本的に1920×1200ドット以外で使わない方がよさそうですね。
次に、実験2「消費電力はどのくらいか」へと移ります。
輝度の変更は、基板上にある「PWR」ボタンの長押しで行ないます。押している間は変化し続けるので、好みの明るさになったところでボタンを離せばその輝度になります。

輝度は段階的に変えられるのですが、段階が細かい上に変化スピードが速く、しかも現状の輝度設定がいくつなのかわかりません。とりあえず最大と最小の輝度で電力を測ってみました。
最大: 2.68W
最小: 1.34W
最大でも電圧が5.15Vで、電流は0.52A。つまり、電力なら約2.68W以下です。通常のUSBなら、規格上5Vで0.5A出力できますから、ちょっと輝度を落とせばUSBのバスパワーで動く計算になります。最近のPCなら1Aくらい出力できるものも多いですから、まず大丈夫でしょう。実際、タブレットPCにUSBホストケーブルをつないで電力を供給してみましたが、問題なく表示できました。
しかし......iPadの液晶を使った自作液晶では最大で8W近くまで上がっていましたから、驚くほど低いですね。IGZOすげえ。
結論
HDMI接続ということもあって、WindowsのPCからもあっけないほど簡単に表示できました。消費電力が低く、バスパワーでも動作することもあって、かなり使い勝手はいいです。解像度を低くした場合の動作は微妙ですが、WUXGAのまま使うのであれば問題ないでしょう。ちなみに、HDCPには非対応。この辺は、割り切りが必要です。実験からわかった動作結果をまとめておくと、
| 1. 解像度は800×600~1920×1200ドットまで変更できる 2. 低解像度の場合は拡大されず、中央に小さく表示 3. 消費電力は最大輝度でも約2.68Wで、バスパワー動作が可能 4. IGZOすげえ |
といったところです。
なお、そのまま使うにはフレキシブル基板の破損や基板上でのショートなどが怖いので、必ずケースを自作しましょう。そのため万人向けとはいい難いですが、自分のような小型液晶大好きっ子であれば、ケースの自作を前提にしてでも手に入れる価値はあると思います!

