Windows 10を速くする4つの方法
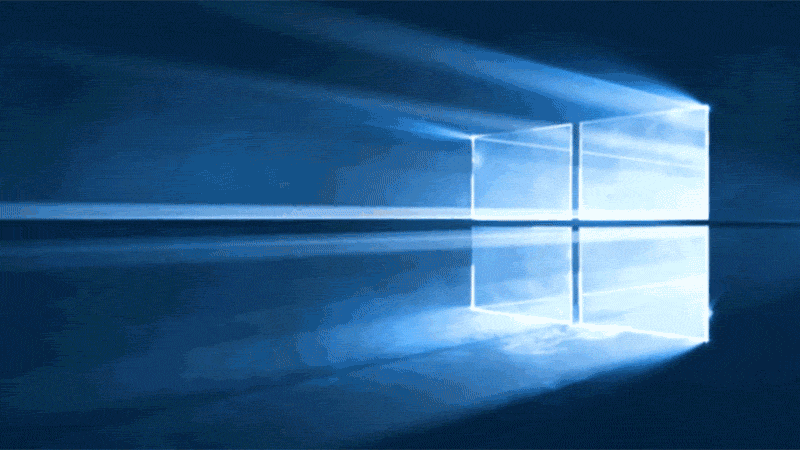
マイクロソフトの最新OS、Windows 10は日に日に良くなってきています。それでもパフォーマンスを向上させたい方。必要ない機能をオフにしたり、要らないものをクリーニングして、Windows 10をより快適に使う方法を4つご紹介します!
1.起動時に読み込むプログラムを停止する。

Windowsは起動時に複数のプログラムを読み込みます。こうすることで、使いたいときにすぐにそのプログラムが使えるようになっています。しかし、そのせいでパソコンが遅くなったりもするんです。でも起動時に読み込むプログラムは簡単に設定で停止できます。
「タスクマネージャー」(Ctrl+Shift+Escキーの同時押し)を開き、[詳細(D)]の中にある「スタートアップ」タブを使うことで、何が起動時に読み込まれていて、それがスタートアップにどれだけの負荷をかけているのかわかります。要らないものは「無効化」をしましょう。何に使われているのかわからないものはそのままにしておきましょう。マイクロソフトの公式無料ツール「Autorun for Windows」を使うことでも可能です。
2.要らないプログラムを削除

使っていないプログラムは貴重なディスクスペースやメモリーを圧迫する原因にもなり、肝心な時にWindowsに必要以上の負荷がかかることもあります。また、ほかのデバイスやプラグラムとの兼ね合いで、予期しないバグや互換性の問題などを引き起こす可能性も。
タスクバーの検索ボックスに「アンインストール」と打ち込み「プログラムのアンインストールまたは変更」を選択しましょう。パソコンにインストールされているプログラムをすべて見ることができます。ここから必要ないプログラムを選択して、「アンインストールと変更」からアンインストール可能です。
3.バックグラウンドアプリを停止する

マイクロソフトはネイティブのユニバーサルアプリが大好き。だからなのか、アプリを起動していないときでもバックグラウンドで動くようになっています。これで素早くアプリの機能にアクセスできるわけですが、普段使わないアプリであればシステムリソースの無駄です。
バックグラウンドで動くアプリに関しては、スタートメニューの「設定」から「プライバシー」をクリック、「バックグラウンドアプリ」タブから変更できます。トグルスイッチでずっと裏で動いていなくてもいいアプリをオフにしましょう。もちろんここでオフにしても、アプリを手動で起動することは可能です。
4.ディスククリーンアップ

マイクロソフトのディスククリーナーユーティリティーは、最近の幾度とないWindowsの大変動も生き延びたサバイバーです。ディスク容量に居座る一時ファイルなどの不要なファイルを削除するには便利なアプリで、使うのも簡単です。
ファイルエクスプローラーからどれかドライブを右クリック、「プロパティ」を開くと出てくる画面で、「ディスクのクリーンアップ」(「全般」タブ内)をクリックしましょう。システムメモリーのダンプファイル、一時インターネットファイルなどなどが対象となりますが、どんなファイルが削除されるか知りたい方は「OK」を押す前に「ファイルの表示」で確認することも可能です。
David Nield - Gizmodo FIELD GUIDE[原文]
(abcxyz)


















