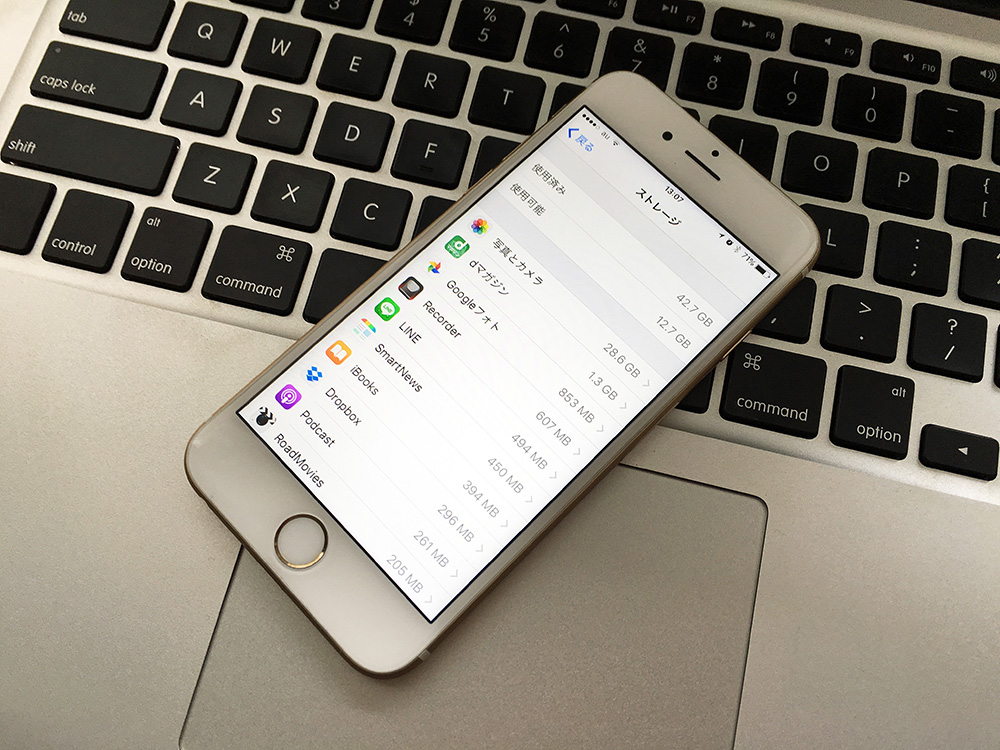
写真や動画、音楽などiPhoneには実に多彩なデータが保存されています。サイズの大きいファイルを何気なく保存し続けるうちに数が膨大なり、ストレージの空き容量が極端に少なくなった経験はありませんか? また、容量が大きい64GB、128GBモデルを利用したとしていても、容量に余裕がある分、無駄なデータを貯めてしまいがちなものです。ゴールデンウィークで時間があるときなどに、改めてストレージの使い方を見直してみてはいかがでしょうか。
ストレージの使用状況を確認する
まずは自分が使っているiPhoneがいま、どれぐらいの空き容量があるのかを調べてみましょう。ストレージの使用状況は「設定」から確認できます。ついつい容量が少なくなってしまいがちな人は、こまめに確認する習慣をつけるといいでしょう。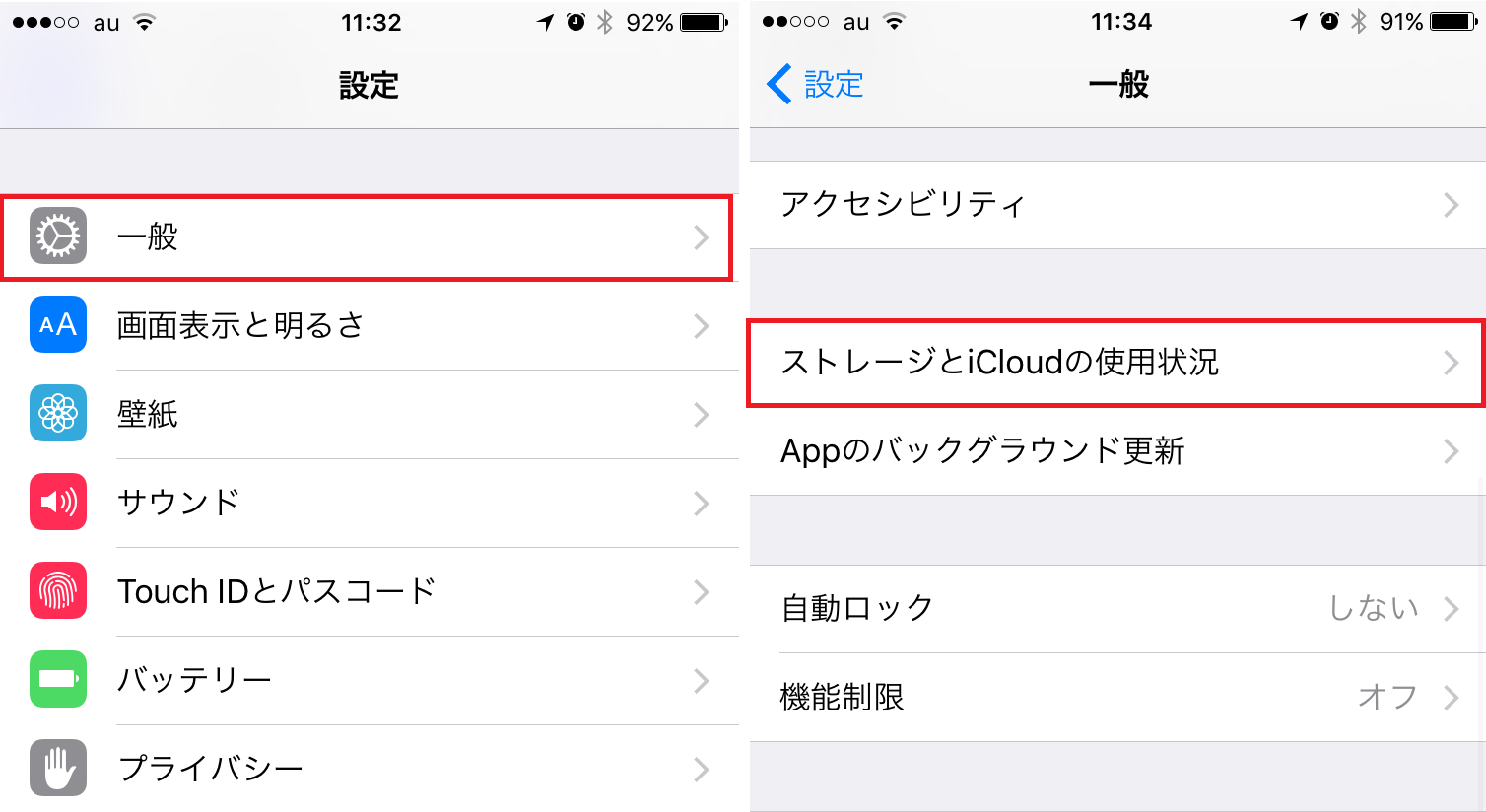
「設定」を起動し、「一般」をタップ(写真=左)。「一般」画面が表示されたら、「ストレージとiCloudの使用状況」をタップします(写真=右)。
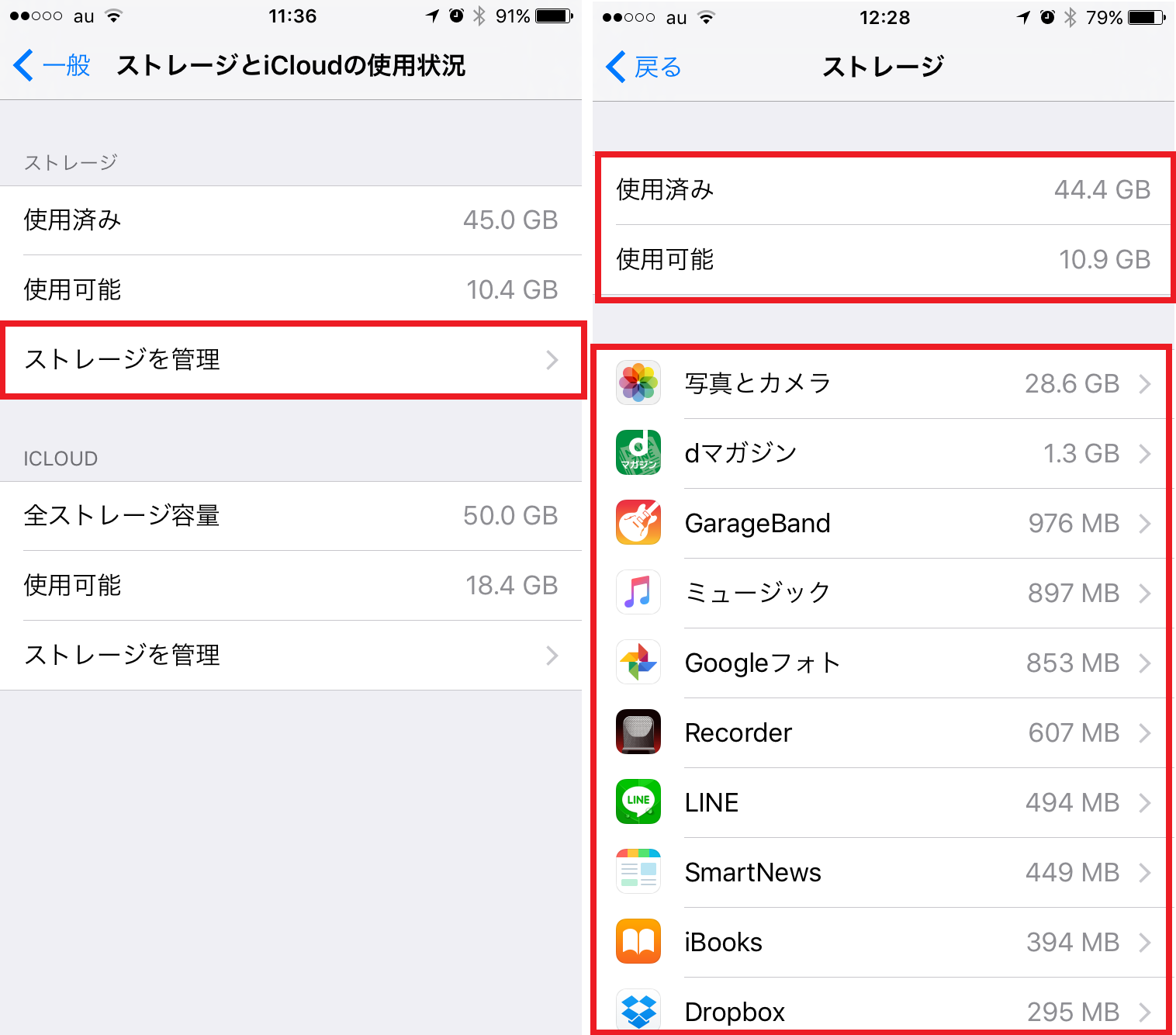
「ストレージとiCloudの使用状況」では、「ストレージを管理」をタップ(写真=左)。これで「ストレージ」が表示され、使用状況を確認できる(写真=右)。
「ストレージ」では、上部に「使用済み」と「使用可能」の2つが表示されます。このうち「使用可能」が空き容量を示しています。ここに表示される数値が極端に小さい場合は、容量に余裕がありません。なるべくここの数値が小さくならないように注意しましょう。
また、「使用済み」「使用可能」の下にはアプリ単位での使用容量が表示されています。上位に表示されているほど、ストレージの使用量が多いことを示しています。使っていないアプリが上位に表示されている場合は、削除しておきましょう。
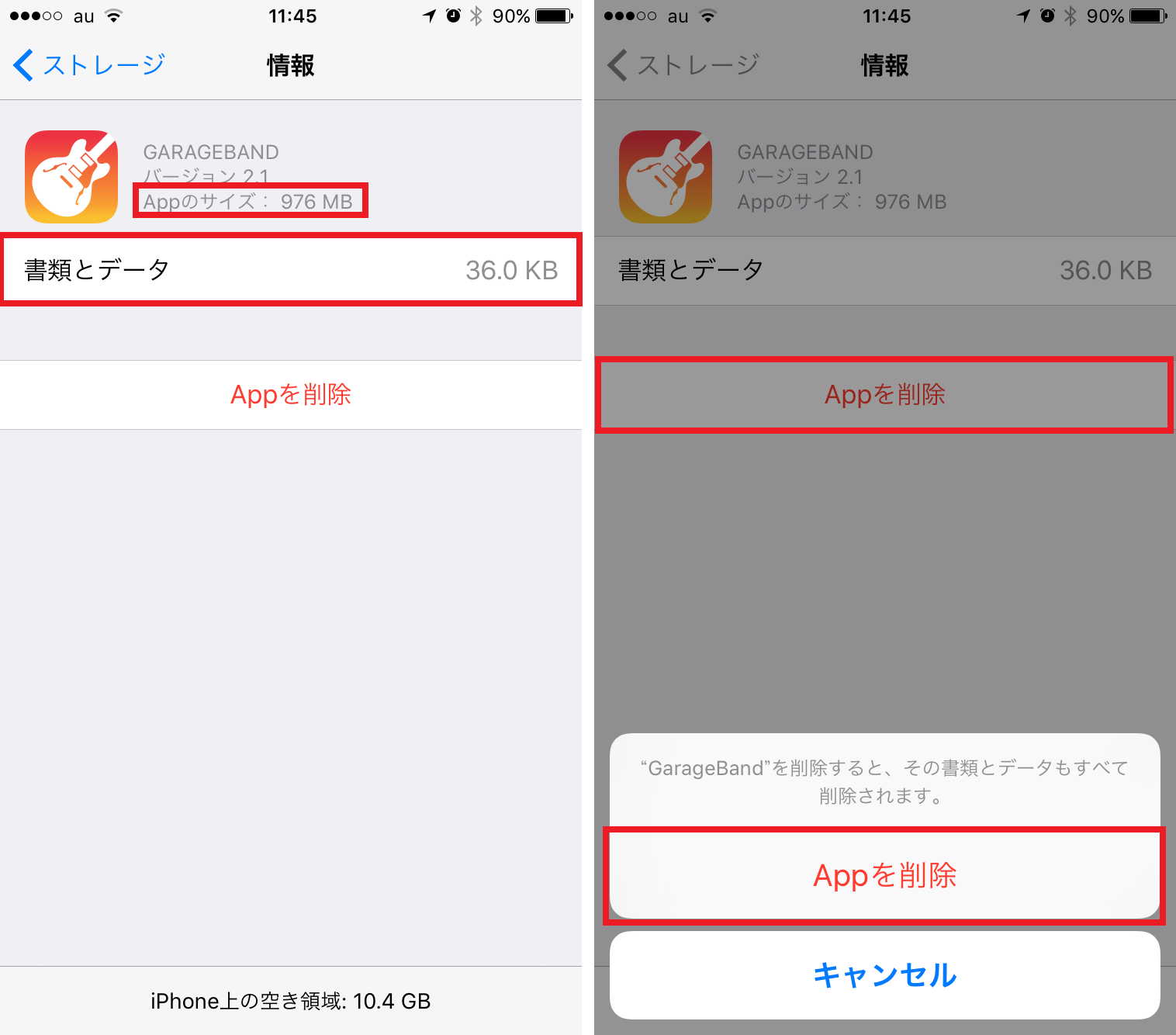
「ストレージ」画面でアプリを選択すると、「Appのサイズ」でそのアプリじたいのデータ容量と、保存しているデータの容量を確認できる(写真=左)。「Appを削除」をタップすると、アプリを削除できる(写真=右)。
iPhoneに保存している音楽を整理する
「ミュージック」に保存されている音楽データも容量を圧迫する可能性があります。よく聴くものに絞り、再生する機会が少ないものは整理してしまいましょう。「ストレージ」画面で「ミュージック」を選択すると、保存している楽曲を確認できます。不要なものがあれば、削除しておきましょう。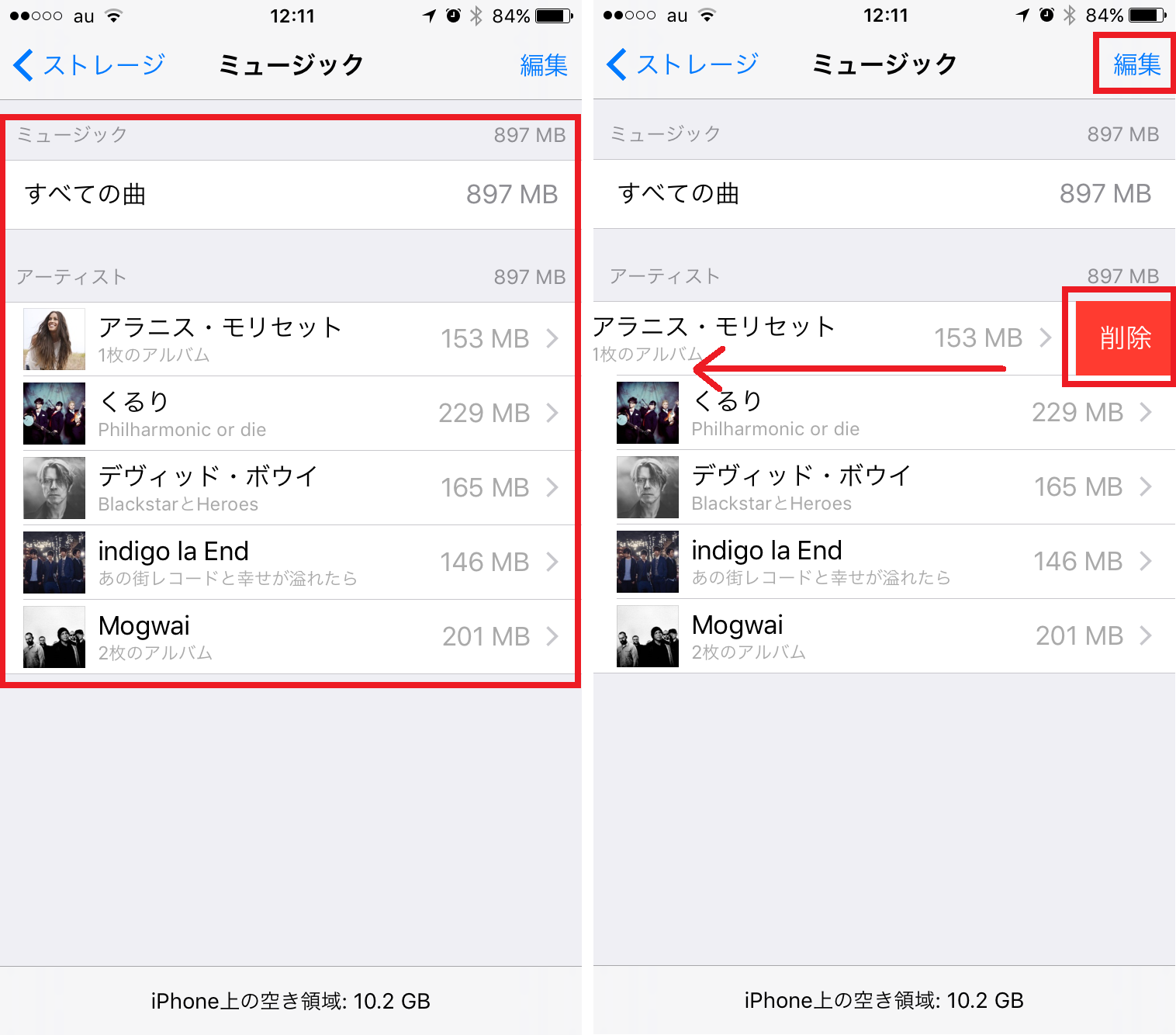
「ストレージ」で「ミュージック」をタップすると、保存している楽曲が表示される(写真=左)。「編集」をタップするか、アーティスト名を左にスワイプすると削除できる(写真=右)
使っていないアプリを削除する
アプリは「ストレージ」からも削除できますが、利用する機会がほとんどないものは、ホーム画面で削除してもいいでしょう。アイコンをロングタップし、左肩の「×」をクリックするだけで簡単に削除できます。一度削除しても再度インストールできるので、使うか使わないか迷ったとしても、思い切って削除してしまうといいでしょう。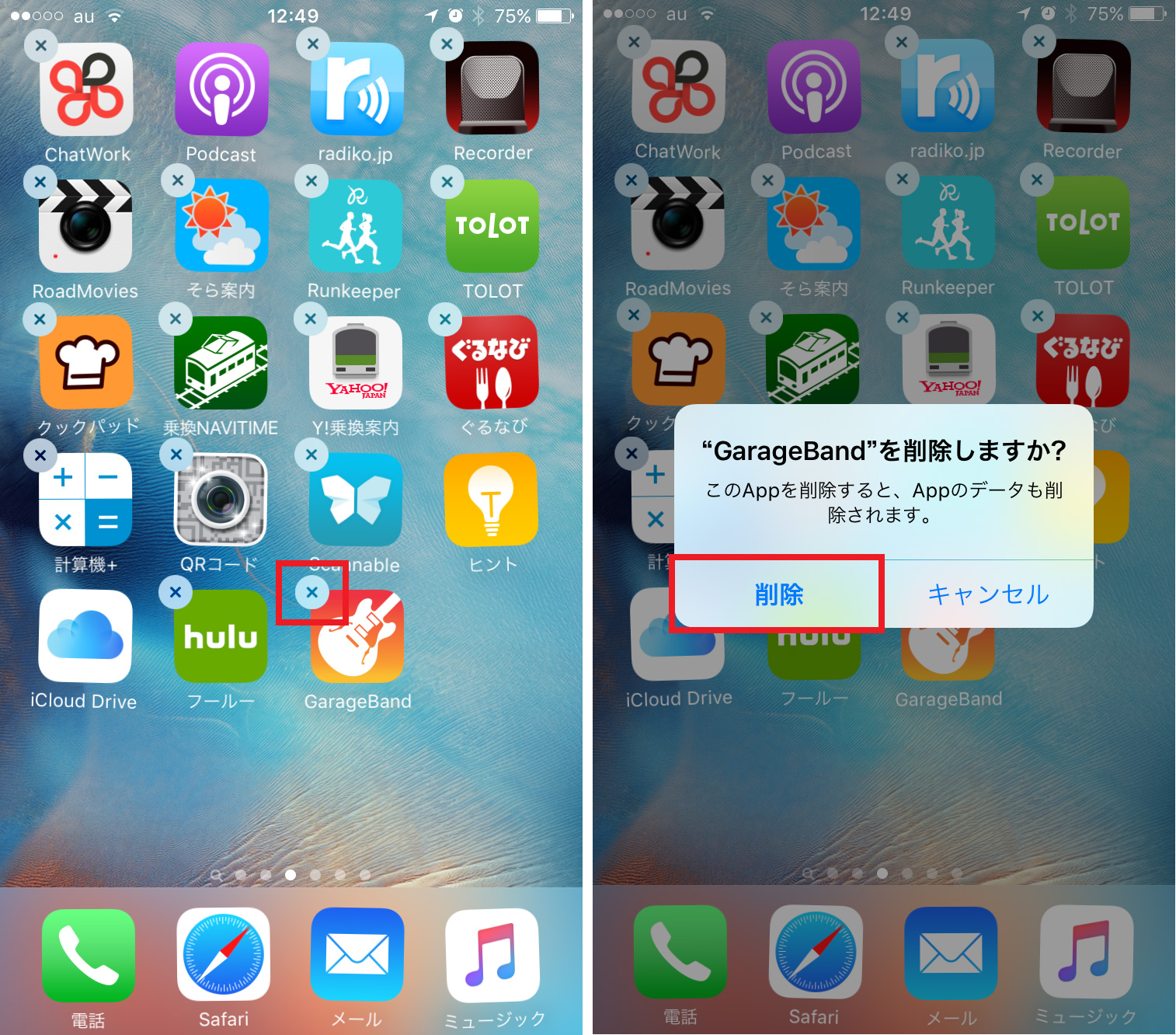
アイコンをロングタップして、「×」をタップ(写真=左)。確認画面で「削除」をタップする(写真=右)
写真はクラウドにバックアップ
ついつい枚数が増えてしまいがちな写真はクラウドにバックアップして、容量を節約するといいでしょう。Appleのクラウドサービス「iCloud」の写真バックアップ機能「iCloudフォトライブラリ」や、1600万画素までであれば容量無制限で保存できる「Googleフォト」など、さまざまなサービスがあるのでこれらを利用してバックアップしておくのがおすすめです。クラウドに保存したままにするのが不安であれば、クラウド経由でPCに保存するといいでしょう。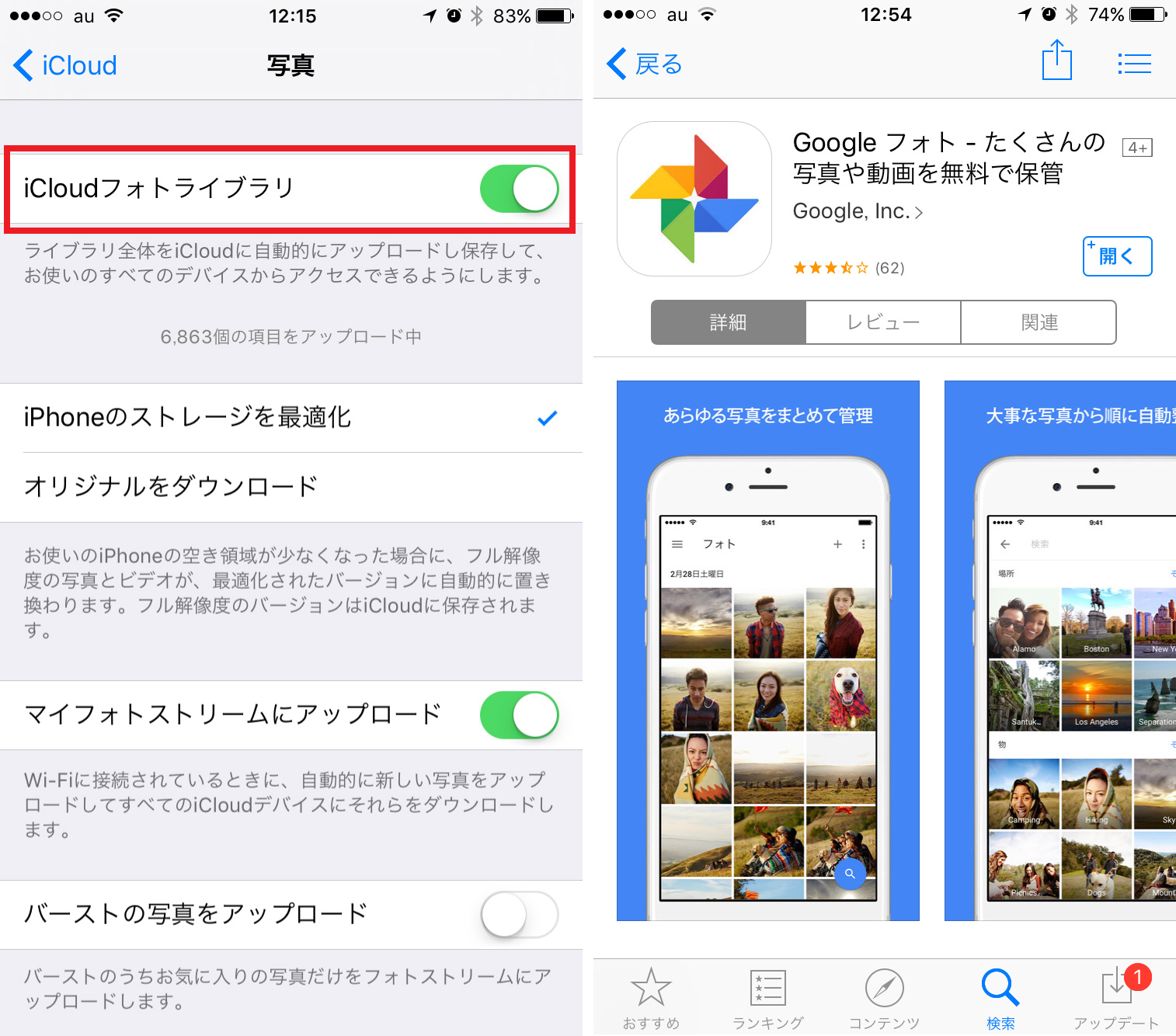
写真のバックアップができる「iCloudフォトライブラリ」(写真=左)や、Googleのフォトストレージサービス「Googleフォト」(写真=右)などを活用して、写真をクラウドに保存しよう。
