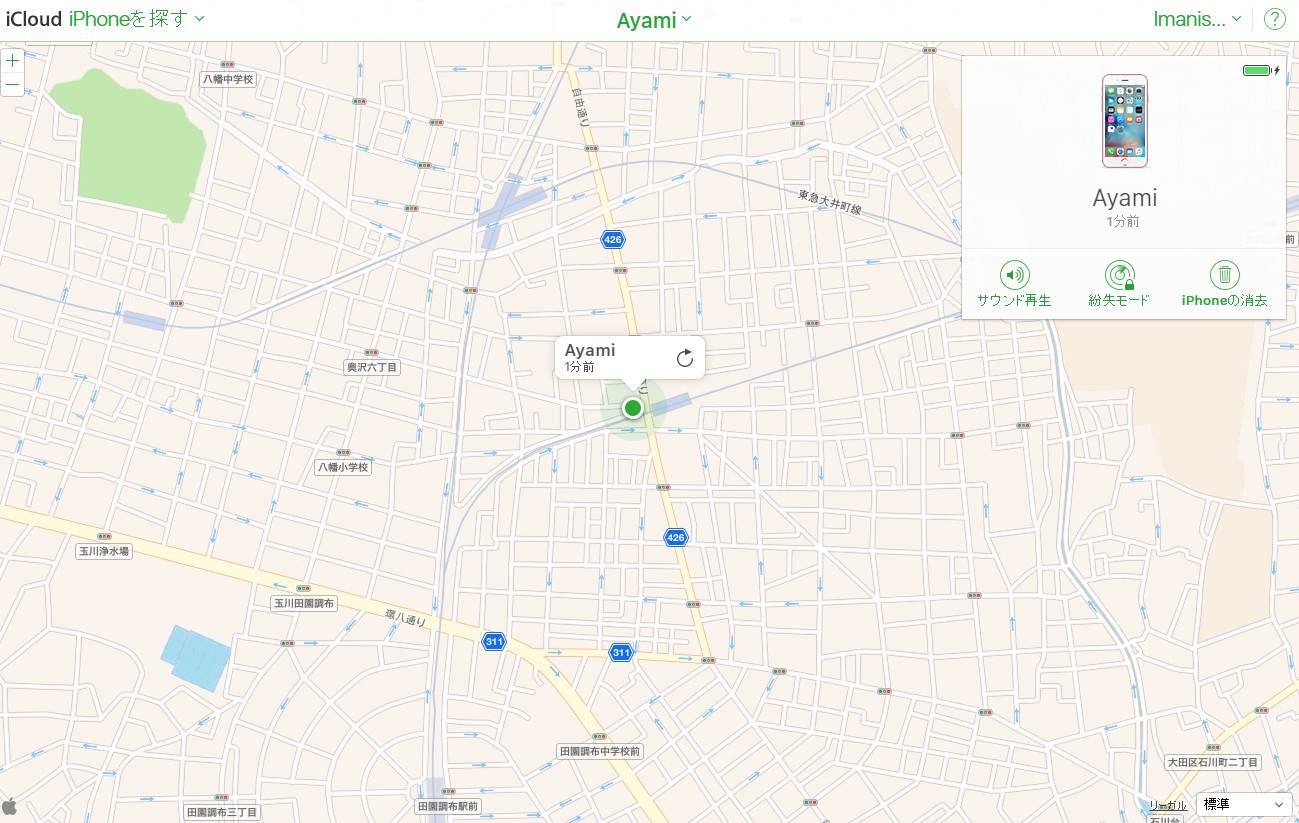
出先から自宅に戻ってほっとひと息つきながら、「iPhoneはどこに行ったかな?」と探しはじめ、段々と血の気が引いてくる......そんな経験をしたことはありませんか? 店に忘れたのか、タクシーに忘れたのか、はたまた道端に落としてしまったのかわからない。そんなときにとるべき行動は、「慌てずに『iPhoneを探す』アプリを起動すること」です。紛失したiPhoneを家族や友人のiPhone、iPad、パソコンから探せるので、万が一に備えて使い方を覚えておきましょう。
盗難・紛失に備えて事前設定をする
「iPhoneを探す」アプリでiPhoneを探せるようにするには、捜索される側のiPhoneでの事前設定が必要です。紛失後には設定できないので、必ず事前に設定しておきましょう。また、iPhoneはiOS 5以降のバージョンへのアップデートが必要です。「iPhoneを探す」を設定するには、「設定」アプリを起動し、「iCloud」をタップして、Apple IDでサインインします。サインインを終えたら、「iPhoneを探す」をオンにしましょう。
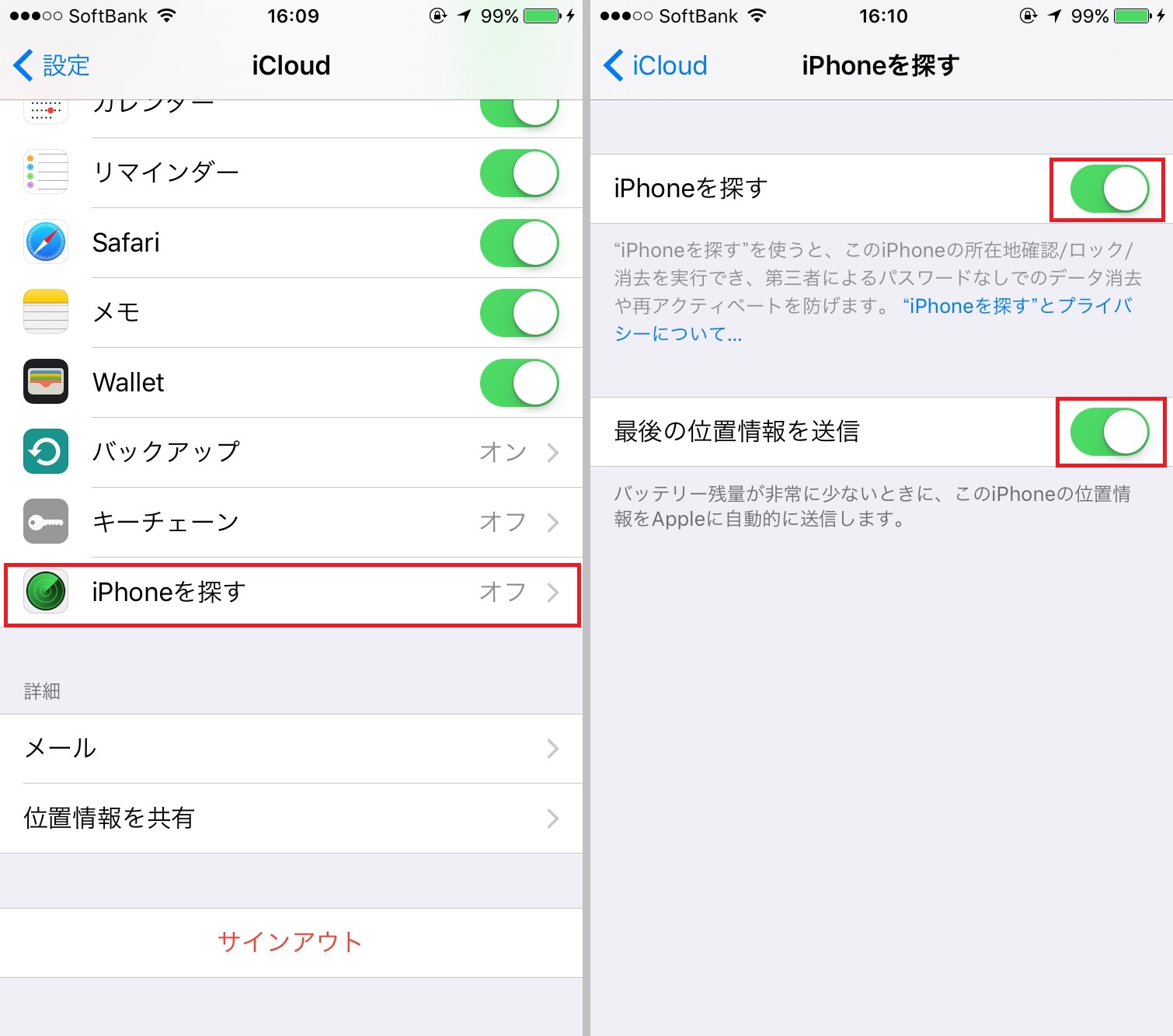
▲「設定」アプリで「iCloud」を開き、「iPhoneを探す」をタップ(写真=左)。「iPhoneを探す」をオンにします。「最後の位置情報を送信」もオンにしたほうが安心です(写真=右)。
これによって、デバイスの位置情報とアカウントに関する情報がAppleに送信され、保存されます。また、「最後の位置情報」の表示機能を有効にすると、デバイスのバッテリーレベルが残り少ない状況で最後に確認されたデバイスの位置情報が自動的にAppleに送信され、保存されます。いずれの情報も最長24時間表示でき、7日間以内に削除される仕様です。
パソコンからiPhoneを探す
紛失したiPhoneを探すには、下記の条件が揃っている必要があります。・紛失した iPhone に「iPhoneを探す」設定がされていること
・紛失した iPhoneが3G・4G LTE・Wi-Fiのいずれかに接続されている状態であること
・紛失した iPhoneの位置情報サービスが「オン」であること
(ただし、紛失した iPhoneが iOS 7 以降であれば、位置情報を「オフ」にしていた場合も「紛失モード」で検索可能)
まずは、インターネットに接続可能なパソコンからiCloud.com(https://www.icloud.com/)にアクセスしましょう。次に、検索するiPhoneに設定したApple IDとパスワードを入力して、サインインします。「iPhoneを探す」を選択したら「すべてのデバイス」をクリックし、探したいiPhoneを選択しましょう。これで、探しているiPhoneの位置情報が地図上に表示されます。
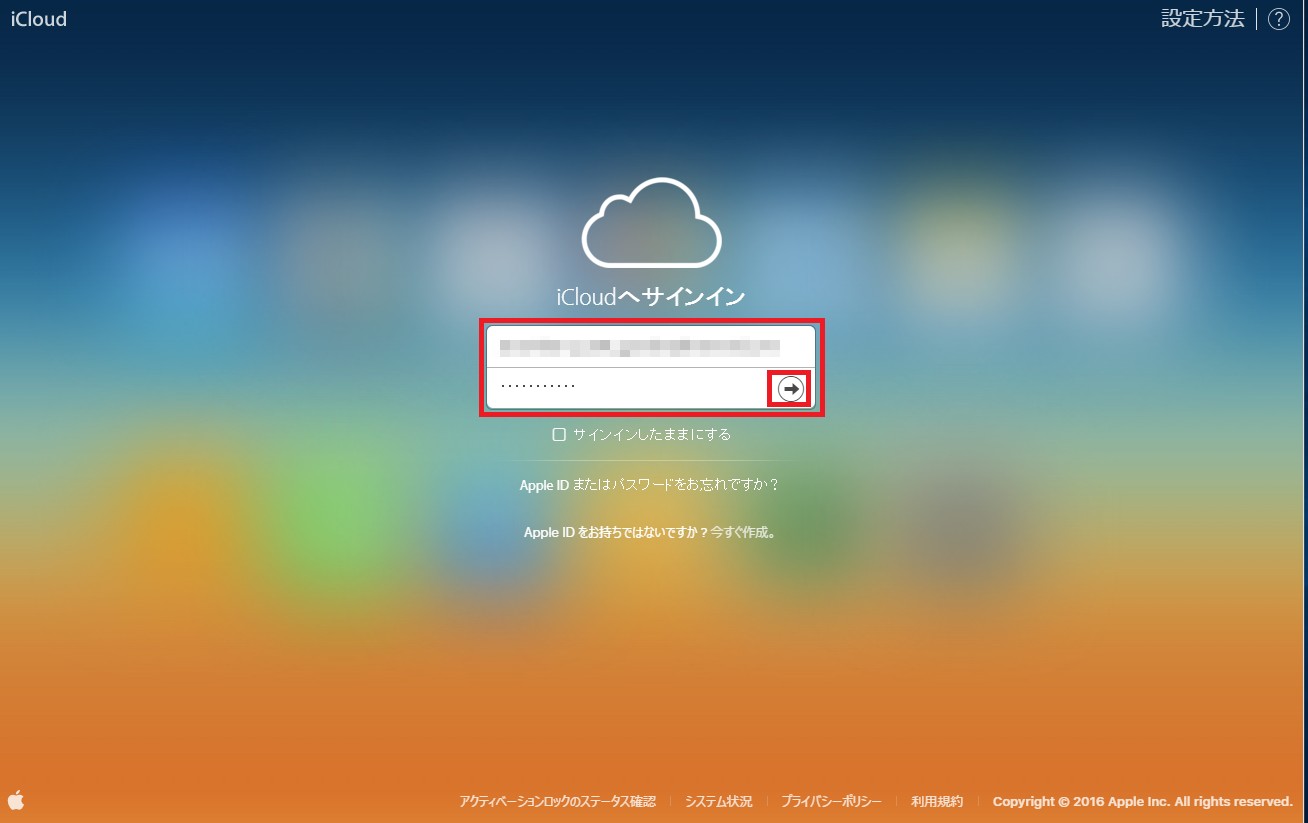
▲「iCloud.com」にアクセスして、検索するiPhoneのApple IDとパスワードでサインインします。
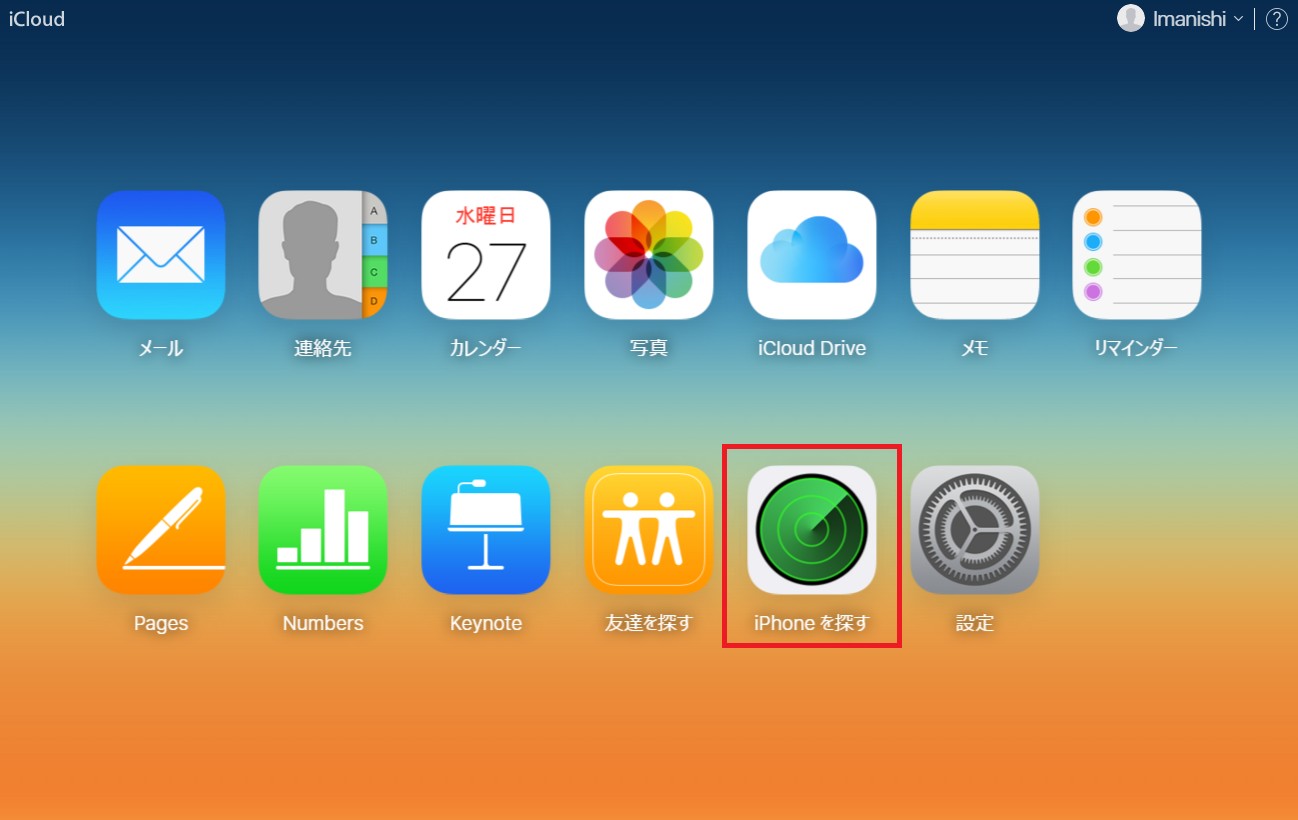
▲アプリケーションの一覧が表示されます。「iPhoneを探す」をクリックしましょう。
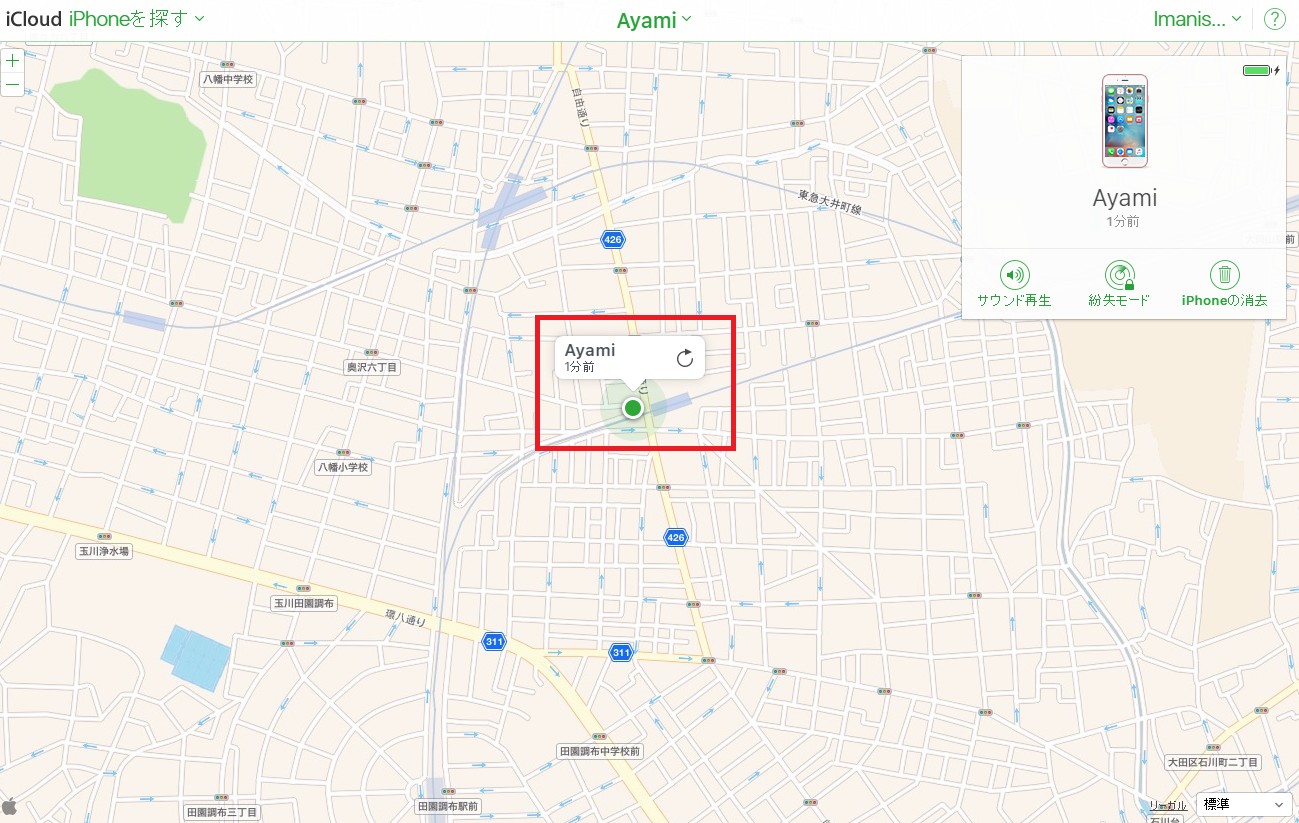
▲画面上部の「すべてのデバイス」をクリックし、探したいiPhoneを選択すると、緑色の丸印でiPhoneの居場所がマップ上に表示されます。
サウンドを再生して探す
「iPhoneを探す」では、サウンド再生、遠隔ロック、遠隔でのデータ消去が行えます。同じ部屋のなかにあるのに場所がわからなくなったときや、地図を見て近くにあることがわかったときは、「サウンドを再生」機能を使ってみましょう。探しているiPhoneでアラート音が鳴るので、どこにあるのかがわかります。
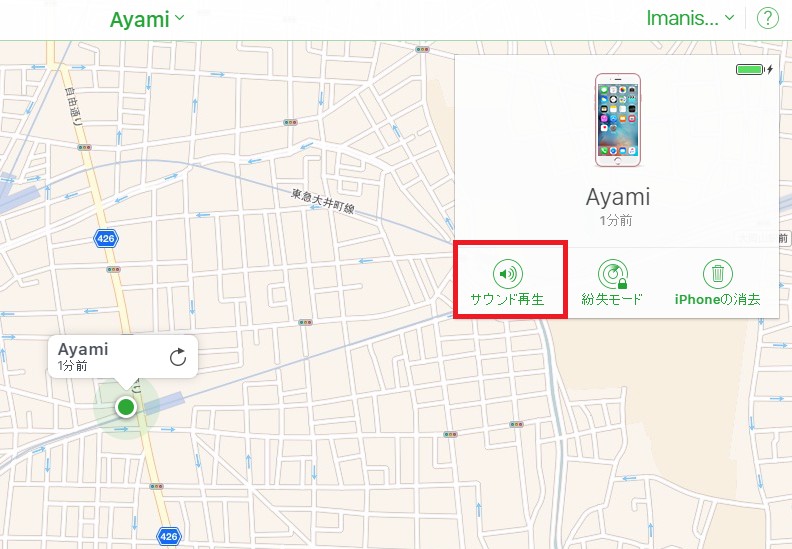
▲画面右上のパネルから「サウンド再生」をクリックすると、iPhone側のアラート音がなり始めます。
端末をロックしてメッセージを表示する
「紛失モード」では、遠隔操作でパスコードを設定可能です。また、ロック画面上に電話番号とメッセージを表示して、iPhoneの拾得者がそれを見たときに電話してもらえるようにできます。拾得者が連絡を取れる電話番号を入力しておきましょう。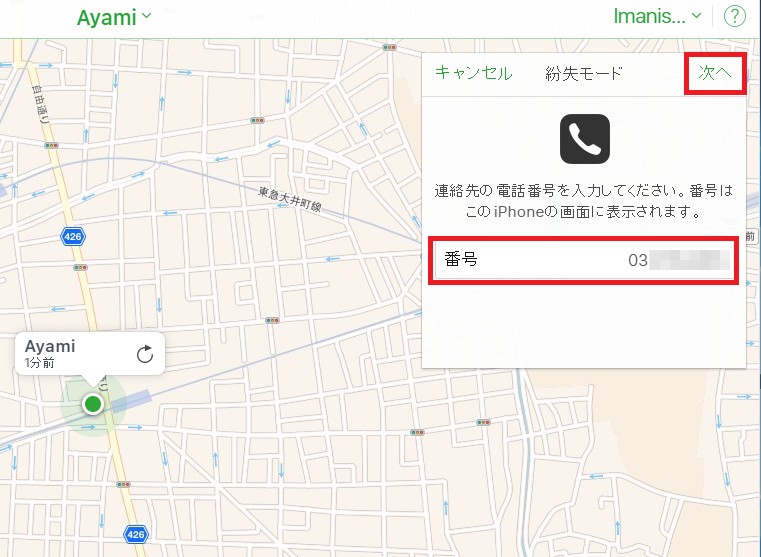
▲「紛失モード」では、パスコードを設定できます。あらかじめパスコードが設定されている場合は、連絡先の入力画面が表示されます。連絡先を入力したら、「次へ」をクリックします。
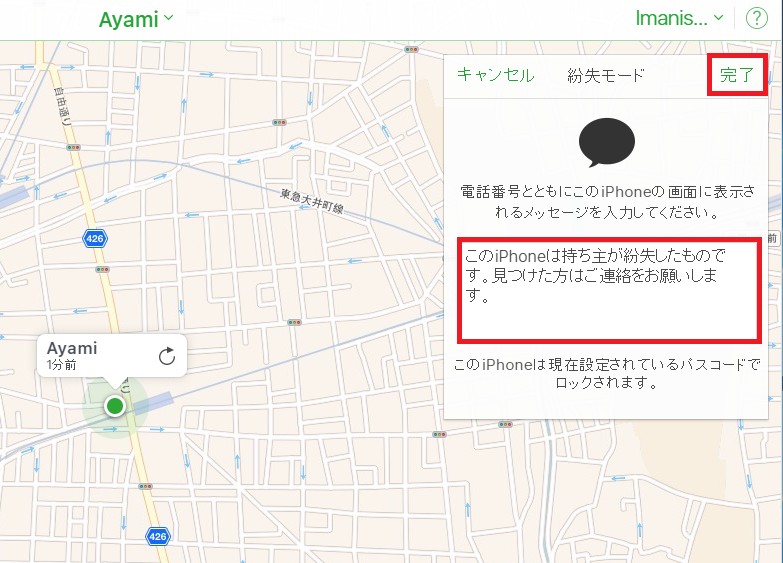
▲電話番号とともにiPhoneの画面に表示するメッセージを入力したら、「完了」をクリック。
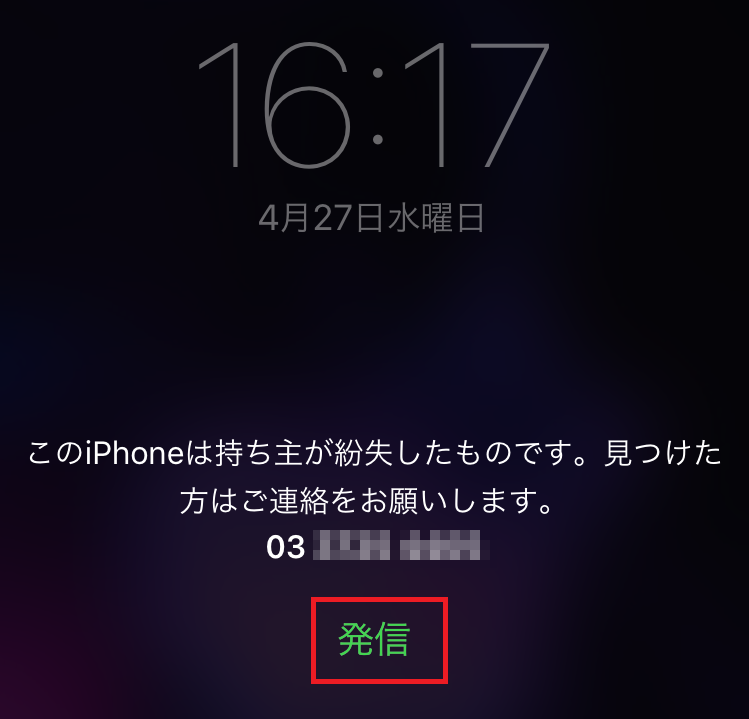
▲iPhone上ではこのように表示されます。「発信」をタップすれば、記載された電話番号に電話がかけられます。
端末内のデータをすべて削除する
上記の手段で手元に端末が戻って来そうにない場合は、盗難に合っていることも。そんなときは、個人情報の流出を防ぐためにも、端末内のデータを遠隔操作で削除しましょう。データを削除するには、「iPhoneの消去」をクリックし、「消去」を選択します。続いて、Apple IDのパスワードを入力し、データの消去後に連絡先としてロック画面に表示する電話番号を入力します。次の画面で電話番号とともに表示するメッセージを入力したら、「完了」をクリックしましょう。データの消去が開始されるので、消去が完了したら「OK」をクリックします。
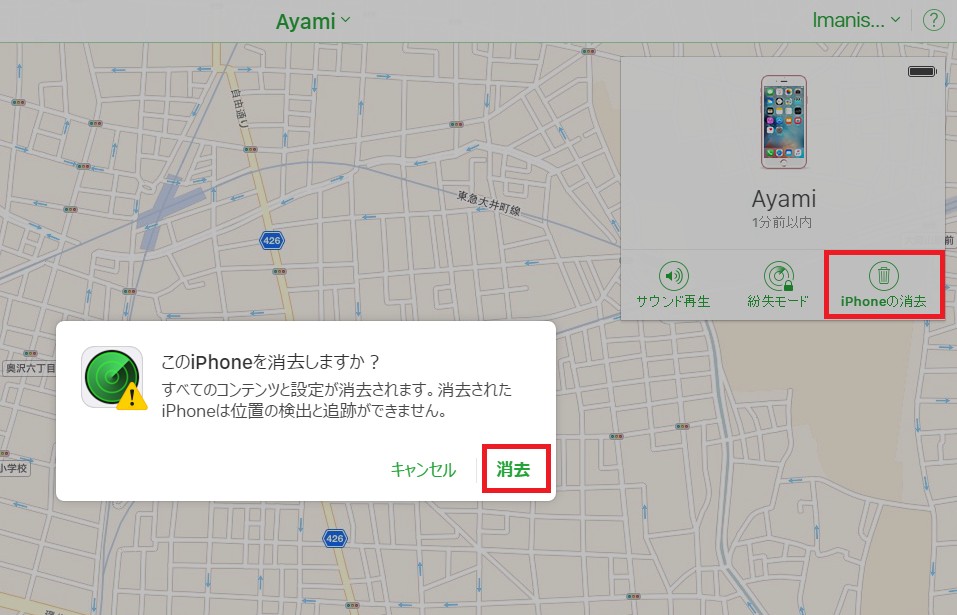
▲「iPhoneの消去」をクリックし、確認画面の「消去」をクリック。
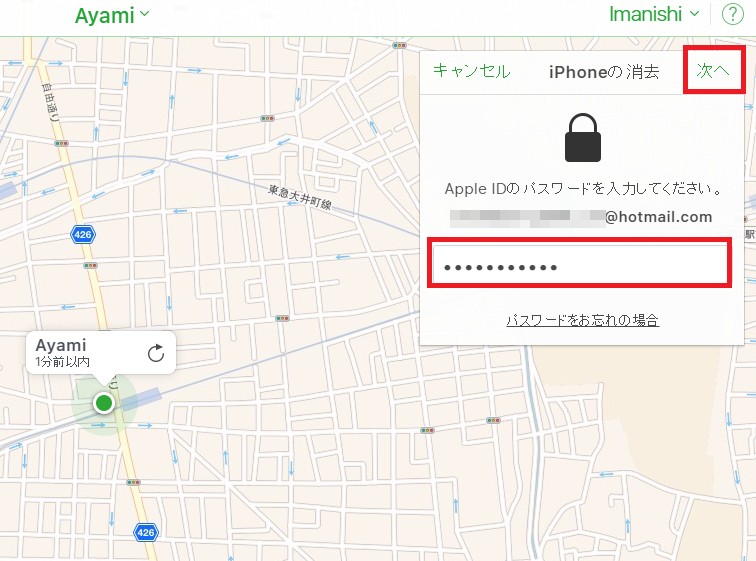
▲Apple IDのパスワードを入力し、「次へ」をクリックします。
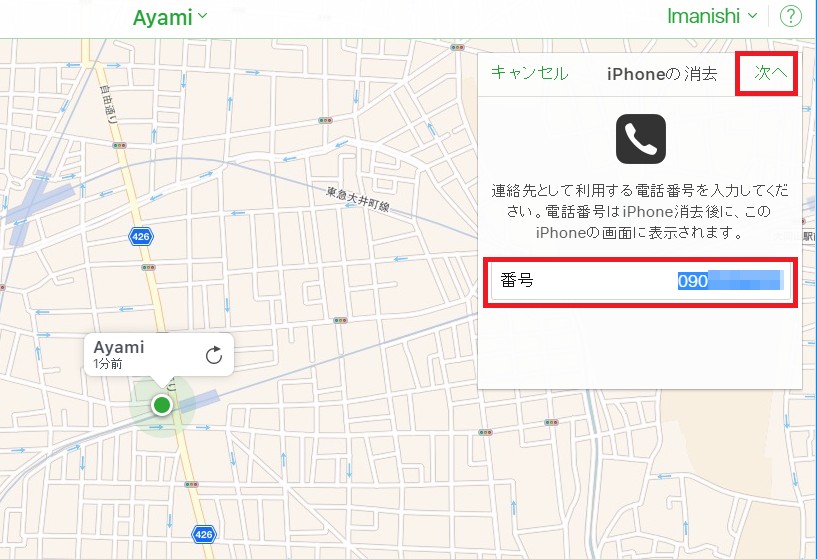
▲データの消去後に画面に表示する連絡先を入力し、「次へ」をクリック。
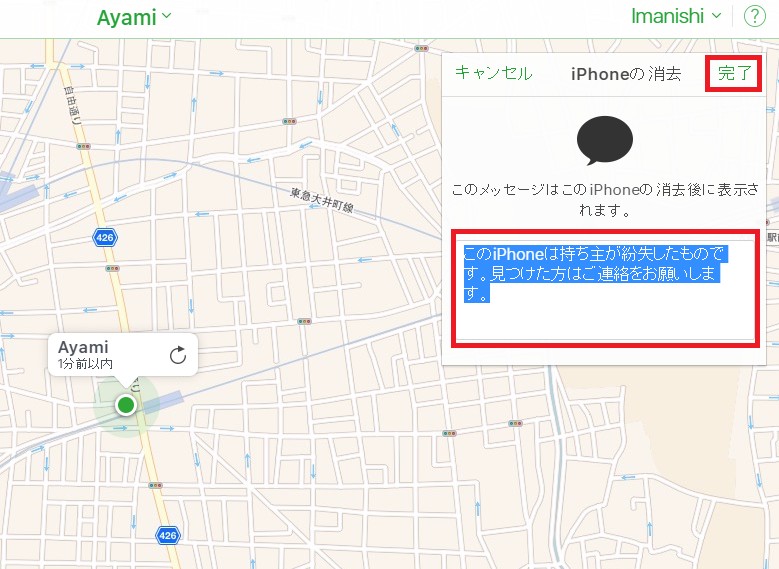
▲データの消去後に画面に表示するメッセージを入力し、「完了」をクリックすると、データの消去が開始します。
友達や家族のiPhoneやiPadを借りて端末を探す
「iPhoneを探す」機能は、パソコンだけでなくiPhoneやiPadからも利用できます。出先で急いで探したいときに、ほかの人のiPhoneやiPadを貸してもらうといいでしょう。その際、探す側の iPhone、iPad が iOS 8 以前の場合は、「iPhone を探す」アプリをインストールする必要があります。また、iOS3.1.3 以降の端末であることも確認してください。
「iPhoneを探す」アプリは「Find iPhone」という名前が表示されています。まずはアプリを起動したら、検索するiPhoneに設定したApple IDとパスワードでサインインし、位置情報の利用を許可します。
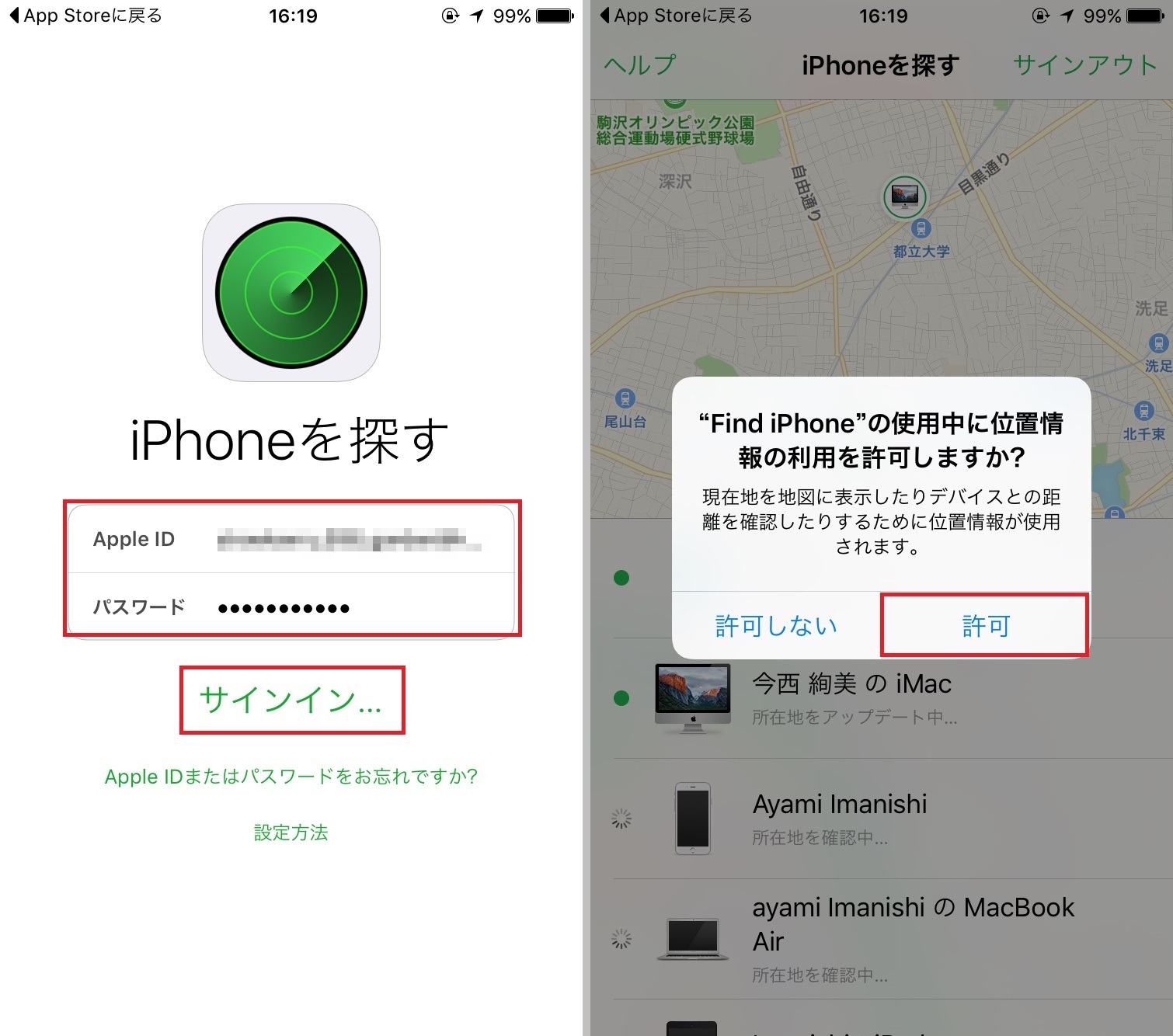
▲アプリを起動し、探したいiPhoneで使用しているApple IDとパスワードを入力して、「サインイン...」をタップします(写真=左)。位置情報の利用の許可画面が表示されるので、「許可」をタップしましょう(写真=右)。
「iPhoneを探す」画面が表示されたら、探したい端末を選択し、「アクション」をタップします。パソコンと同じく、「サウンドを再生」「紛失モード」「iPhoneを消去」の3つのメニューが表示されるので、目的に合ったアイコンをタップしてiPhoneを遠隔操作しましょう。
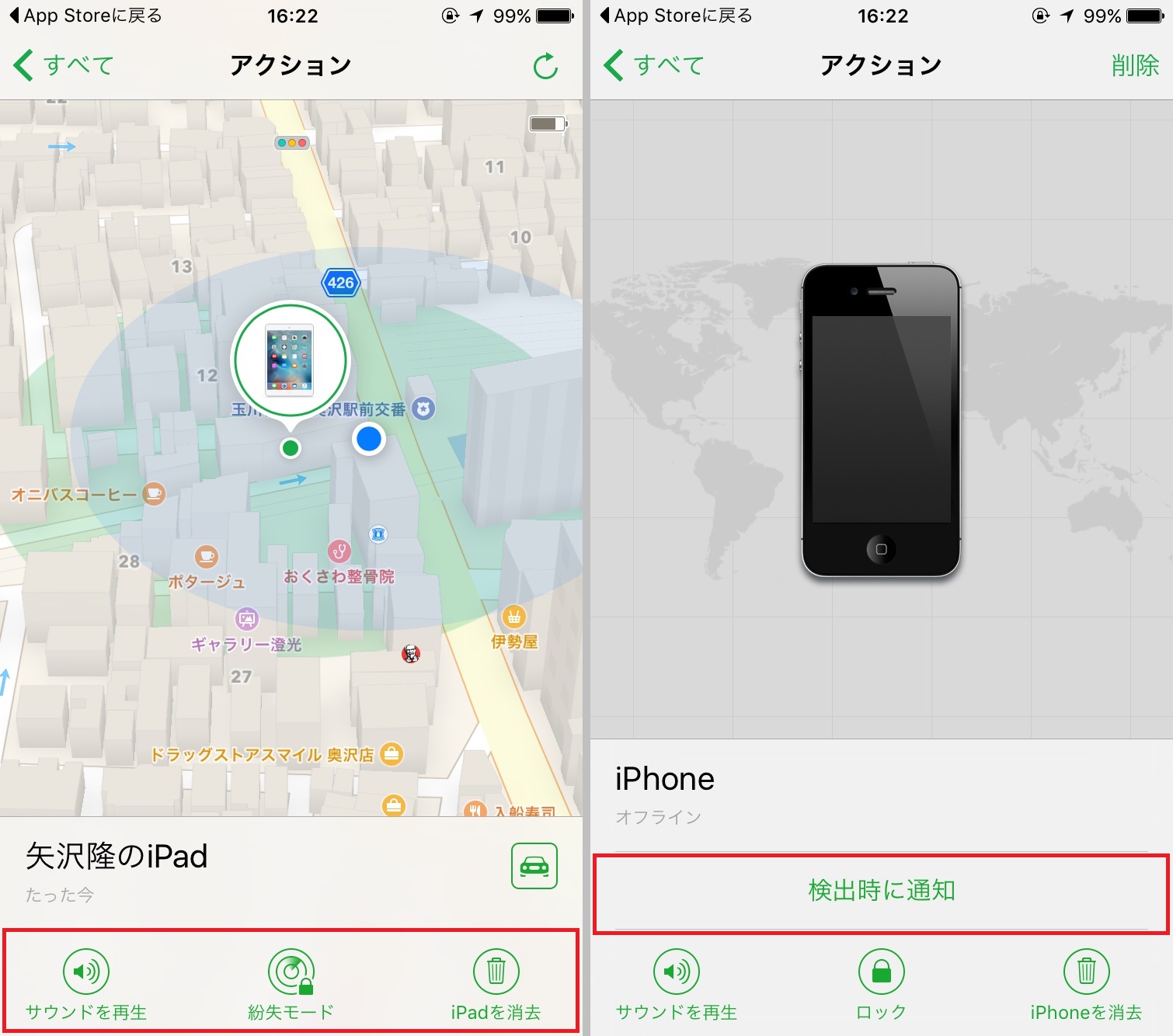
探したい端末を選択すると、端末の位置情報が表示されます。iPhoneだけでなく、iPadやMacも検索可能(写真=左)。端末がオフラインの場合は、「検出時に通知」をオンにしておくと、端末の位置情報を検出した際に通知が届くようになります(写真=右)。






