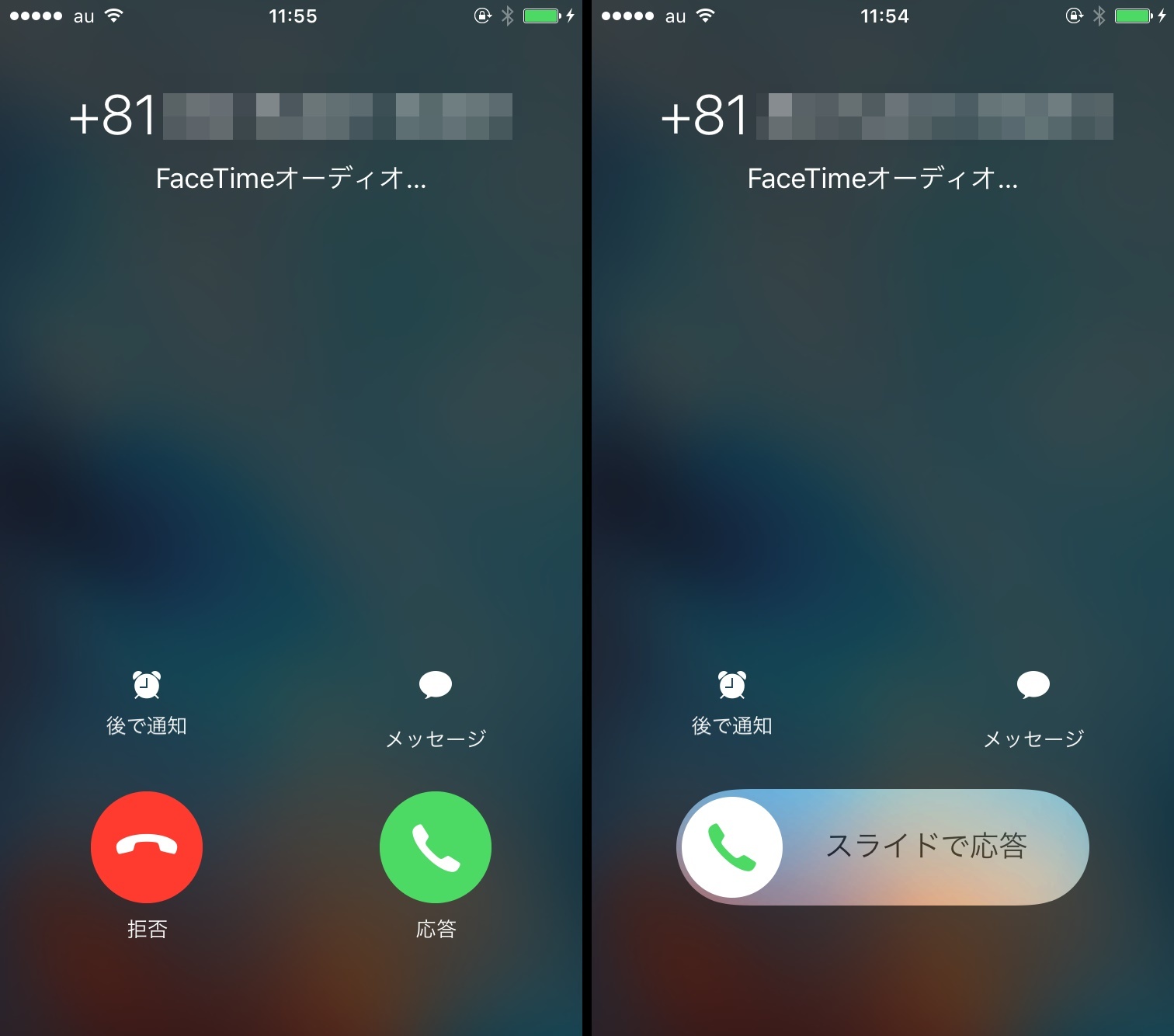
「FaceTimeオーディオ」を使えば、iPhone同士で無料の音声通話ができます。音声通話の発着信は、電話番号かApple IDに登録したメールアドレスから可能。お互いのiPhoneで「FaceTimeオーディオ」の設定をオンにし、無料通話を楽しみましょう。
「FaceTimeオーディオ」の設定をオンにする
「FaceTimeオーディオ」で無料音声通話を行うには、利用設定をオンにする必要があります。「設定」アプリを起動し、「FaceTime」をタップしましょう。切り替わった画面で、「FaceTime」をオンにします。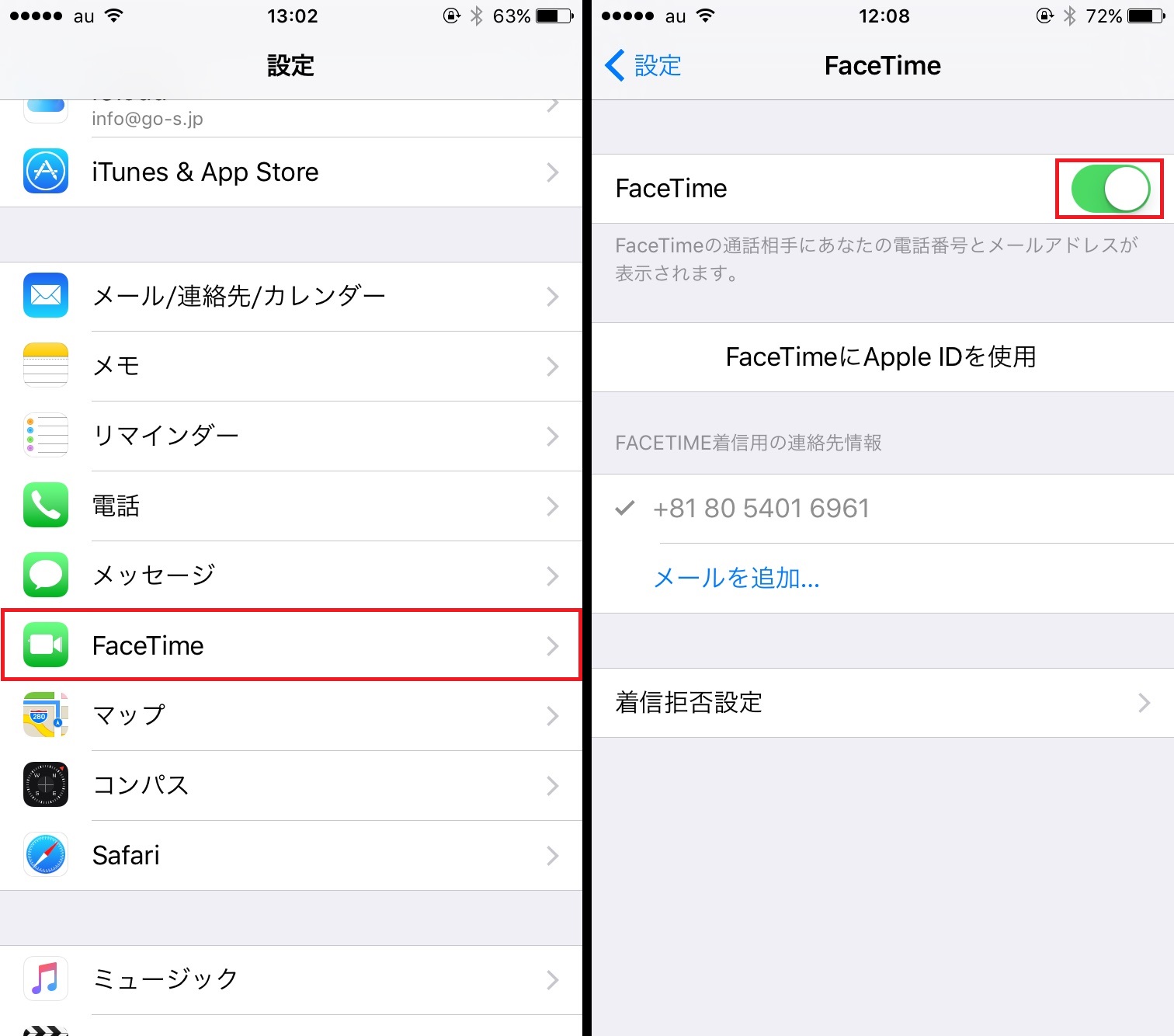
▲「設定」から「FaceTime」をタップ(写真=左)。続いて「FaceTime」をオンにします(写真=右)。
Apple IDに登録したメールアドレスから音声通話の発着信をしたい場合は、「FaceTimeにApple IDを使用」をタップしましょう。続いて表示された画面でApple IDとパスワードを入力すると、発着信用の連絡先情報にメールアドレスが追加されます。
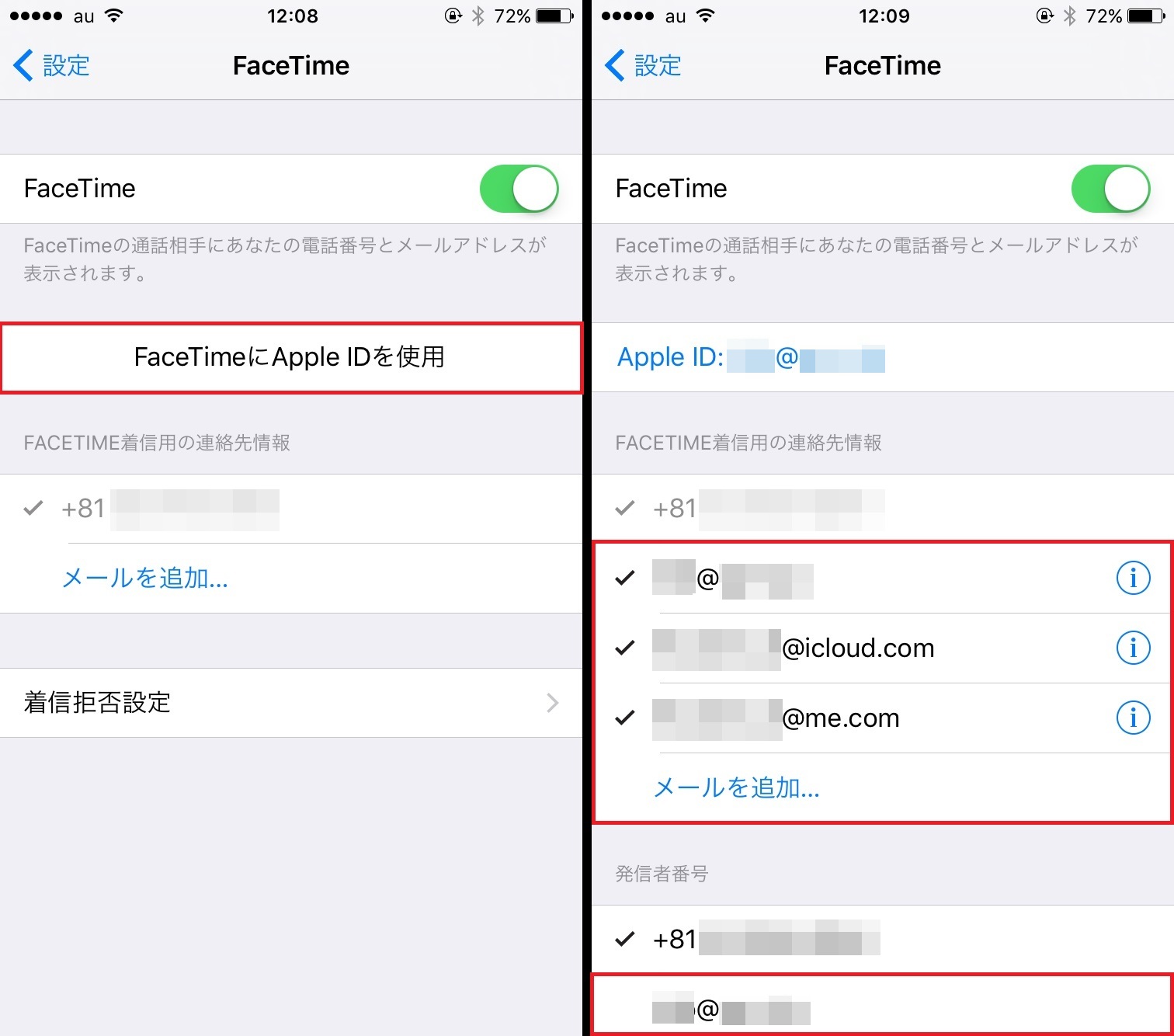
▲「FaceTimeにApple IDを使用」をタップ(写真=左)。Apple IDとパスワードを入力すると、メールアドレスを使った発着信が可能になります(写真=右)。
「FaceTimeオーディオ」から音声通話を発信する
「FaceTime」アプリを起動し、「オーディオ」をタップします。続いて検索欄をタップし、電話番号かメールアドレスを入力。「FaceTime」で通話できる人は電話番号かメールアドレスの右にアイコンが出現します。受話器の形をしたアイコンをタップすると、相手に音声通話が発信されます。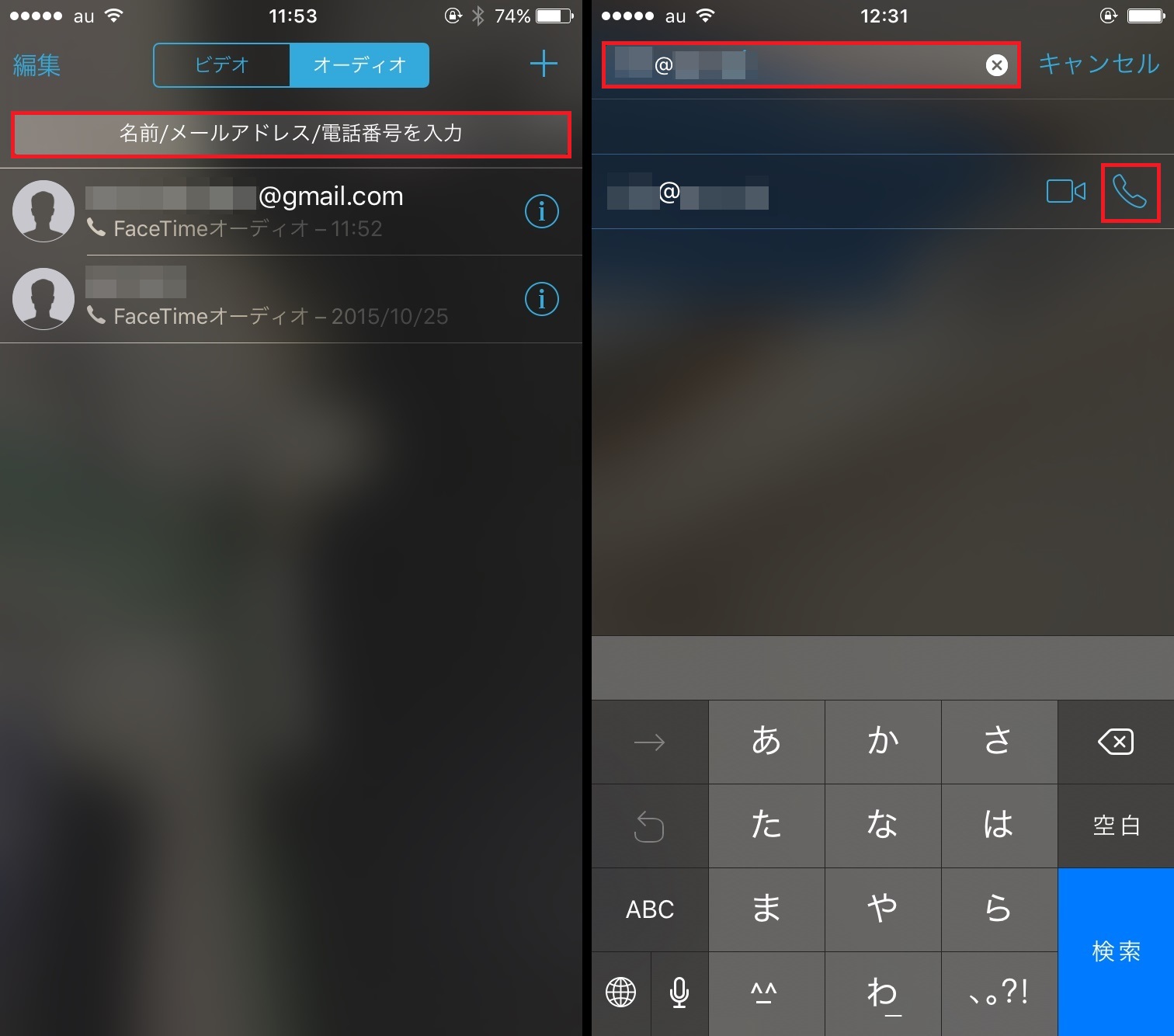
▲「FaceTime」アプリを起動し、「オーディオ」をタップ。検索欄に相手の電話番号かメールアドレスを入力します。ここではメールアドレスを入力しました(写真=左)。検索欄下に表示された項目から、受話器のアイコンをタップ。相手に音声通話が発信されます。なお、ビデオカメラのアイコンをタップすると、ビデオ通話を発信できます(写真=右)。
「連絡先」アプリから「FaceTimeオーディオ」の音声通話を発信する
「連絡先」アプリから「FaceTimeオーディオ」の音声通話を発信することもできます。「連絡先」アプリを起動し、電話をかけたい相手の名前を選択。詳細画面に切り替わったら、「FaceTime」の項目にある受話器のアイコンをタップしましょう。音声通話が発信されます。▲「連絡先」アプリから電話をかけたい相手の名前を選択。切り替わった画面で「FaceTime」項目内の受話器のアイコンをタップします。
「FaceTimeオーディオ」の着信に応答する
「FaceTimeオーディオ」から着信を受けると画面上に通知が表示されます。「応答」をタップすると通話を開始できます。画面ロック時に着信を受けた場合は、受話器のアイコンを右にスライドすることで通話が開始されます。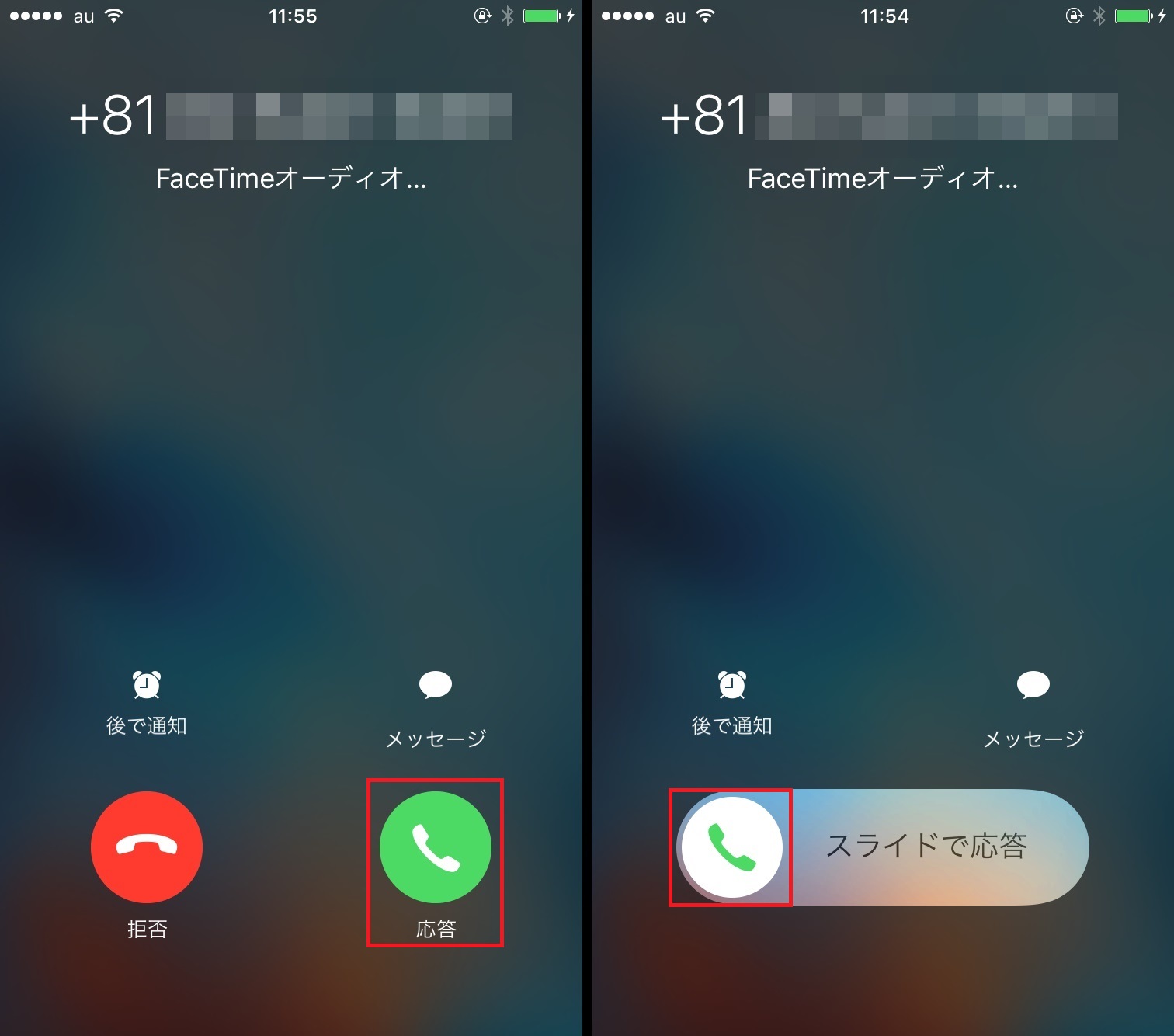
▲着信画面で「応答」をタップすると通話が開始されます(写真=左)。画面ロック時は受話器のアイコンを右にスライドしましょう(画面=右)。
