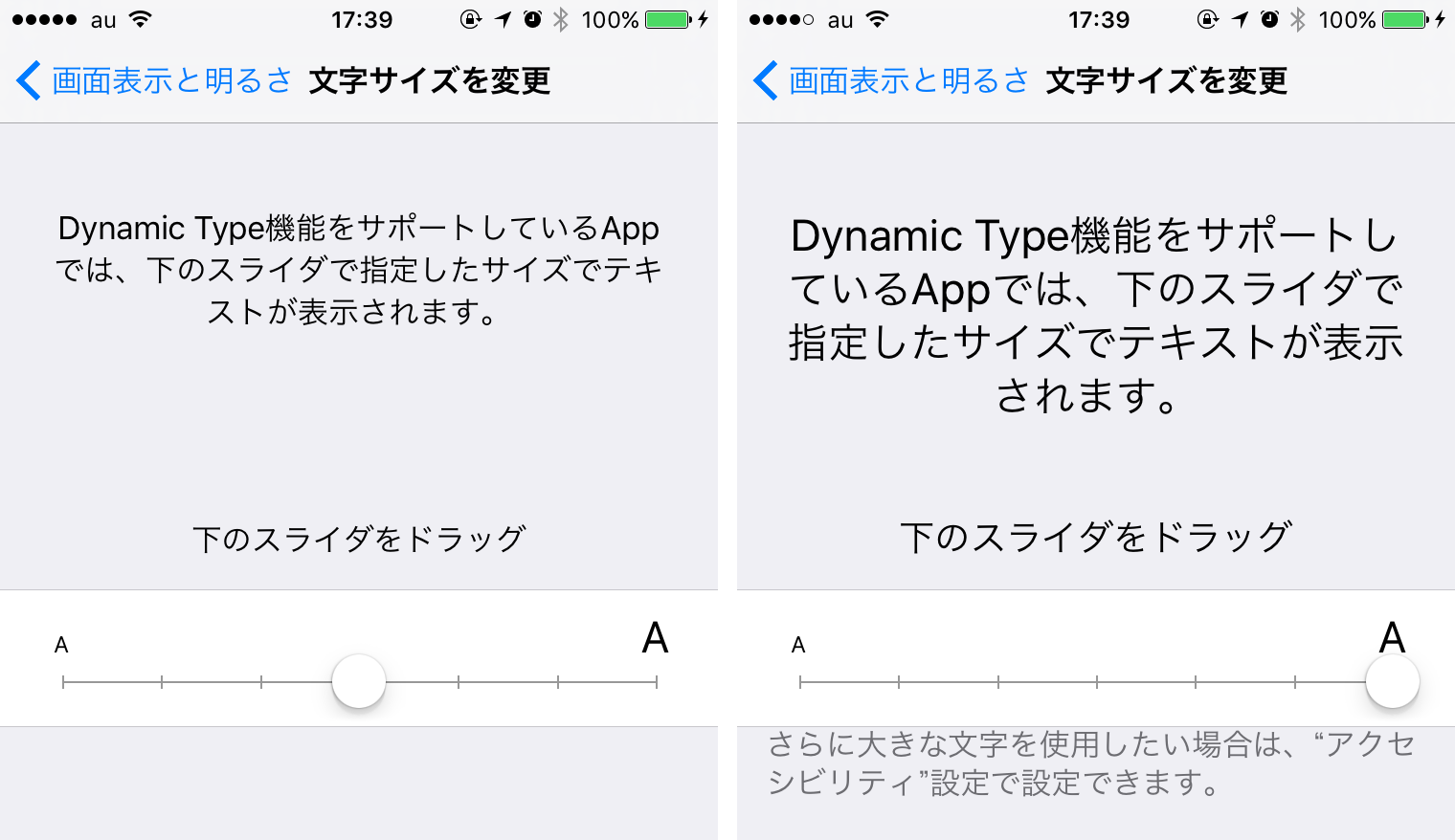
iPhoneを利用している際に、「画面に表示される文字が小さいな」と感じたことはありませんか? 文字の大きさは、「設定」の「画面表示と明るさ」にある「文字サイズを変更」で、簡単に調整できます。目が疲れていて小さい文字を読むのが苦痛なときに備えて設定方法を把握しておきましょう。
「文字サイズを変更」でスライドをドラッグ
iPhoneの文字サイズを調整するには、まず「設定」を起動し、「画面表示と明るさ」 「文字サイズを変更」をタップします。次に「さらに大きな文字」を選択しましょう。あとは画面下部のスライダをドラッグして大きさを決めましょう。スライダを動かすと、文字のサイズが自動的に変わるので、おおよその見当をつけて好みのサイズにするといいでしょう。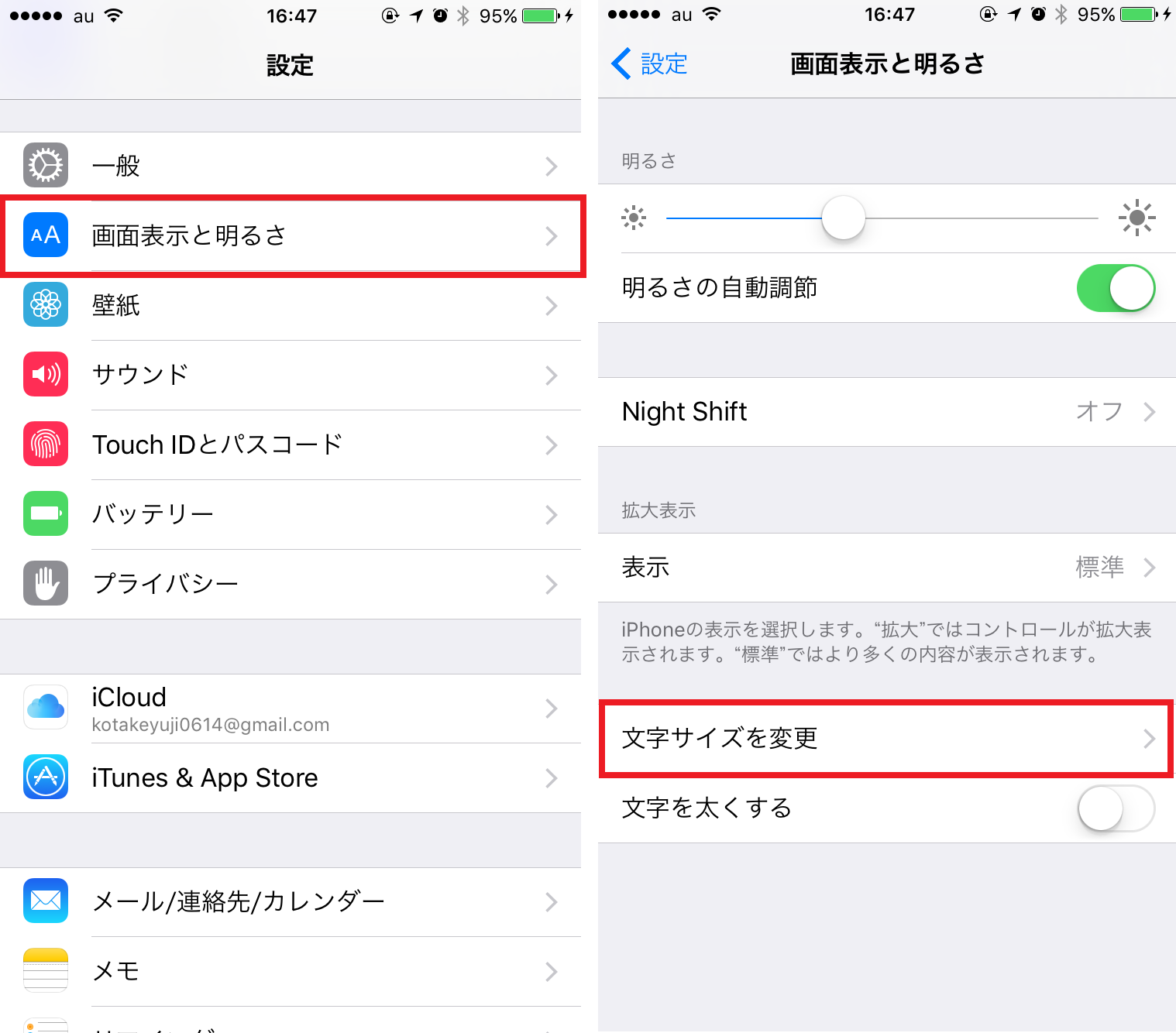
▲「設定」を起動して、「画面表示と明るさ」をタップ(写真=左)。次画面で「文字サイズを変更」を選択する(写真=右)
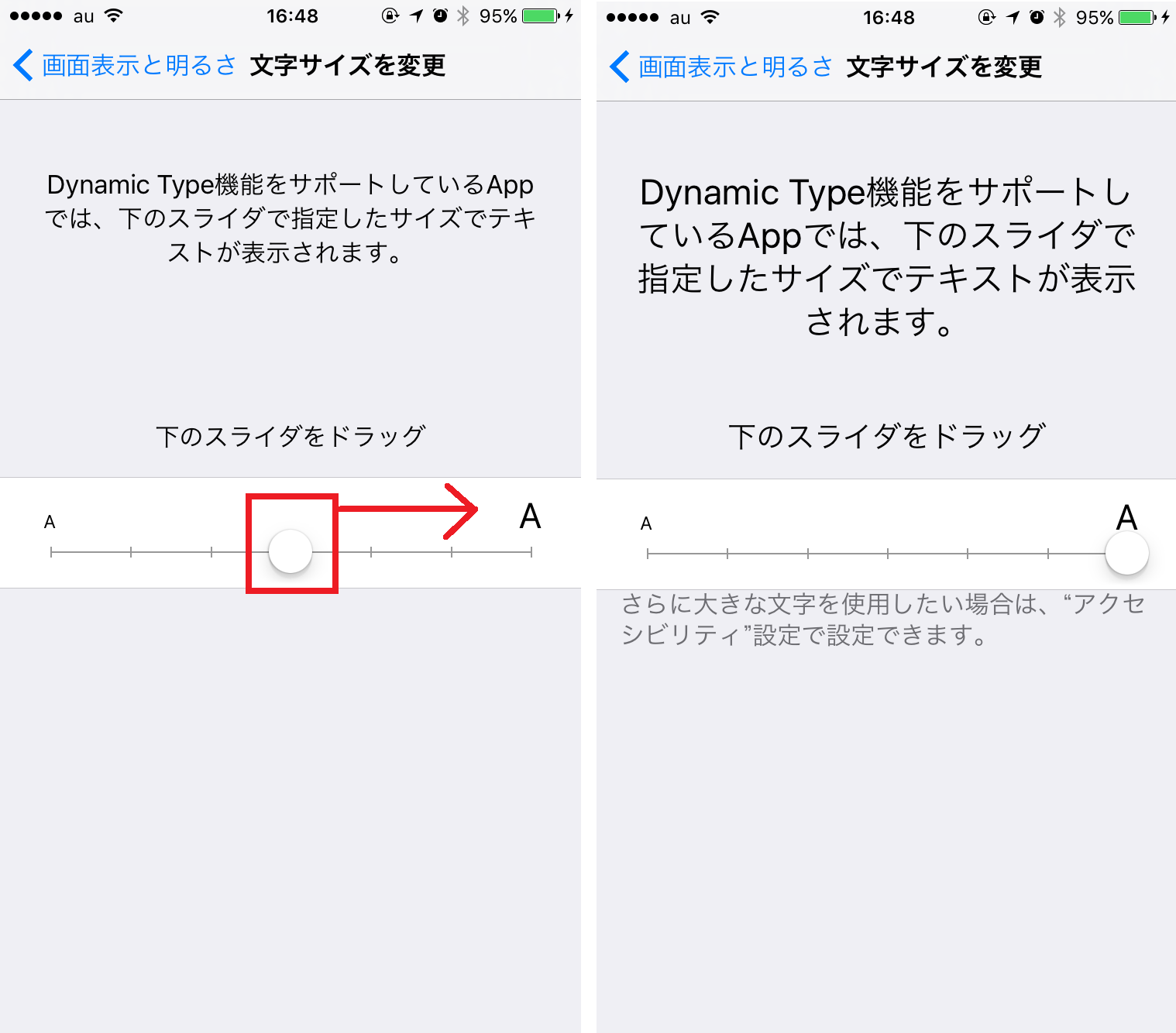
▲「文字サイズを変更」画面が表示されたら、下のスライダを右にドラッグする(写真=左)。スライダを右端までドラッグすると、この通り文字が大きくなった(写真=右)
まだ見づらければ「さらに大きな文字」をオンに
スライダを調整するだけでは見づらいようであれば、「設定」の「アクセシビリティ」にある「さらに大きな文字」をオンにしましょう。これで通常よりもさらに大きい文字サイズに調整できます。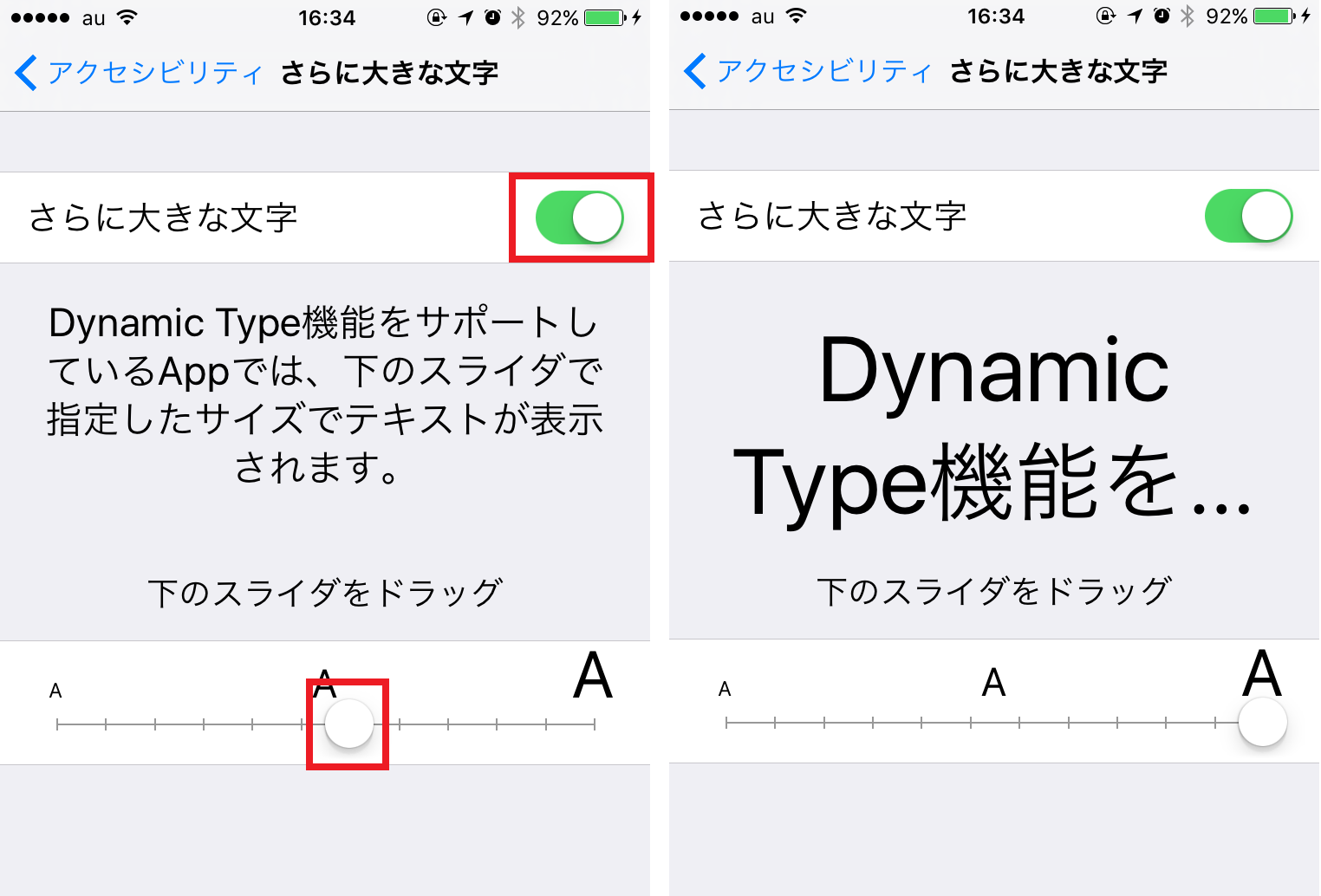
▲「設定」 「一般」 「アクセシビリティ」 「さらに大きな文字」をオンにすると、スライダの表示が変わる(写真=左)。スライダを右端までドラッグするとここまで文字が大きくなる(写真=右)
ホーム画面は「画面表示と明るさ」で拡大する
ここまでで紹介した手順は、文字サイズを調整するためのものです。設定メニューやアプリの文字は大きく表示されますが、ホーム画面の表示は拡大されません。iPhone 6以降のモデルであれば、ホーム画面を「標準」か「拡大」のいずれかで表示できます。ホーム画面の表示を大きくしたいのであれば、「拡大」を選択するといいでしょう。「設定」の「画面表示と明るさ」で「拡大」を選択すると、ホーム画面が拡大され、より見やすくなります。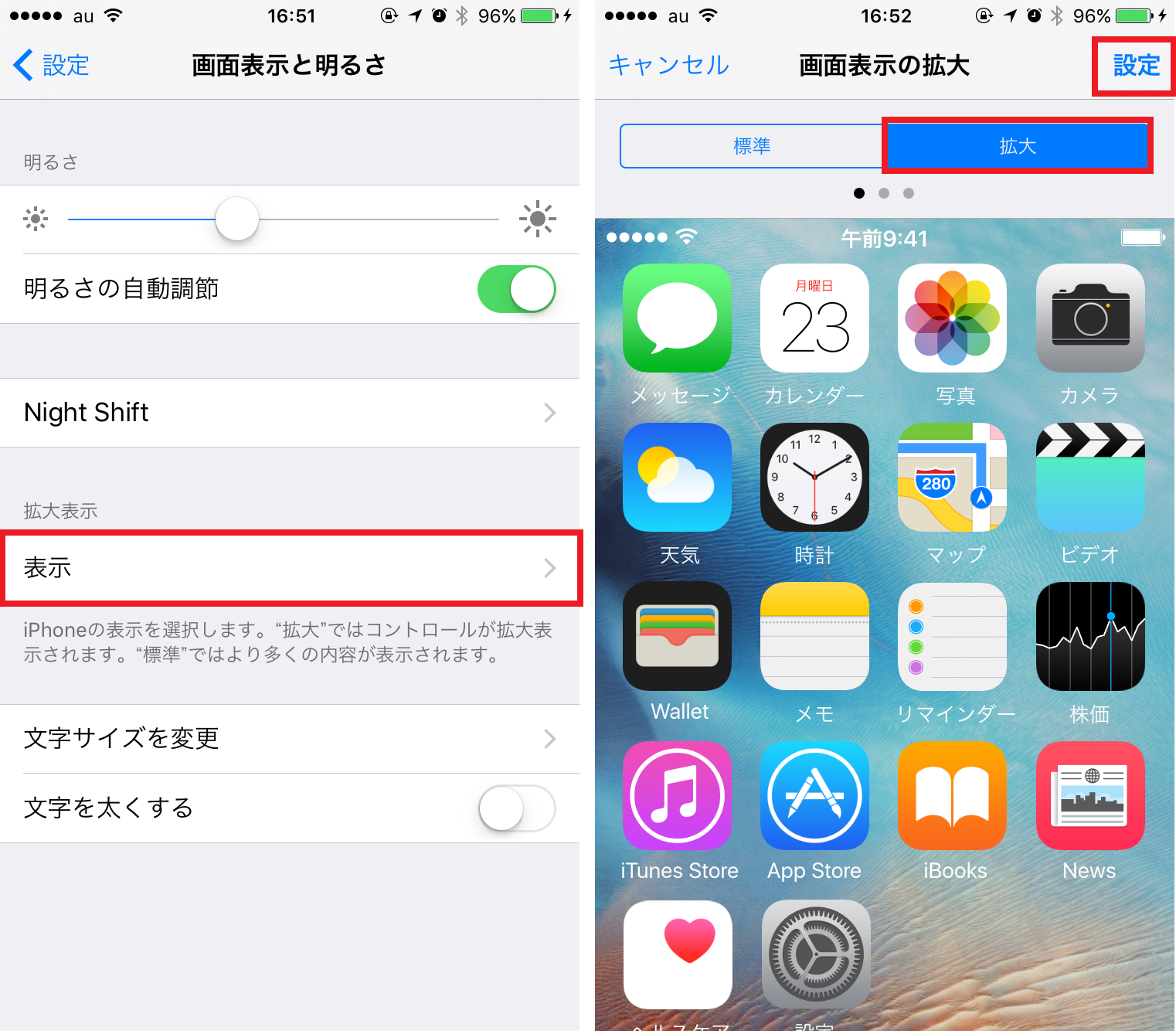
▲「画面表示と明るさ」で「表示」をタップする(写真=左)。「拡大」を選択し、「設定」をタップすると、iPhoneが再起動してホーム画面が「拡大」表示に切り替わる(写真=右)
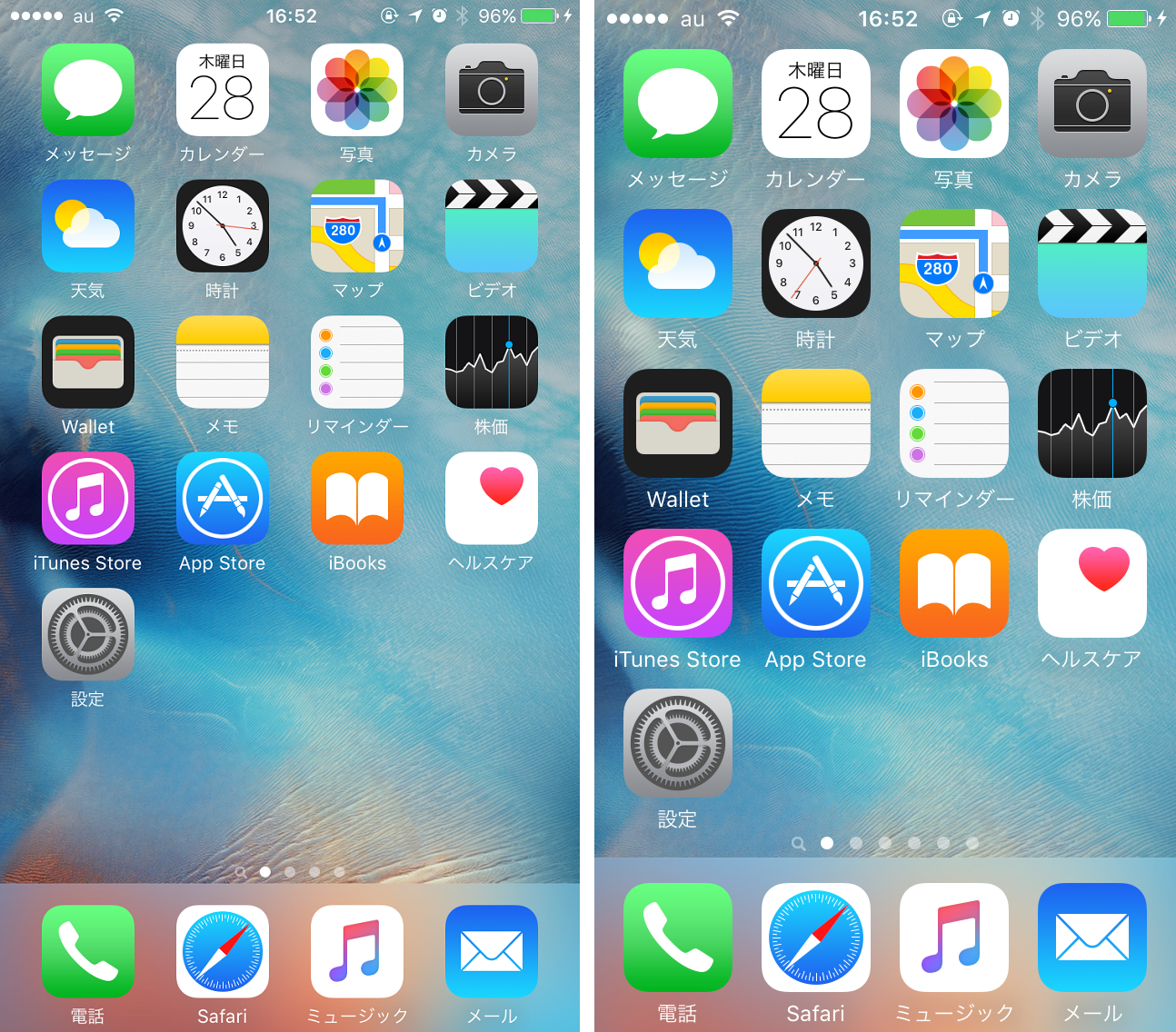
▲左が「標準」、右が「拡大」表示
