もうiPhone 7は手に入れましたか? iPhone 7 Plusを選択したユーザーは、在庫不足で目処立たずという人も多いかもしれませんが、とりあえず機種変するにあたって、iPhoneのデータ移行方法をマスターしておきましょう。
iCloudを使ってバックアップ
とにもかくにもWi-Fi環境が必要です。たとえモバイルWi-Fiを持っていたとしても、転送するデータ量はギガバイト単位になるので、月額利用量を超えてしまう可能性大です。自宅にネット回線を引いていない場合は、会社や友人宅、有料・無料で使えるWi-Fiサービスなどを利用するしかありません。iCloudでバックアップするには、[設定]の [iCloud]で行います。iCloudを利用するにはストア購入用と同じAppleIDが使えます。AppleIDは初期設定のとき設定アシスタントを省略指定なければ、設定しているはずです。
iCloudにサインインしたら、自分のアカウント情報や容量、バックアップする項目などが確認できます。無料で使える容量は5GBありますが、すでにバックアップを行っていれば、空き容量が減っているはずです。
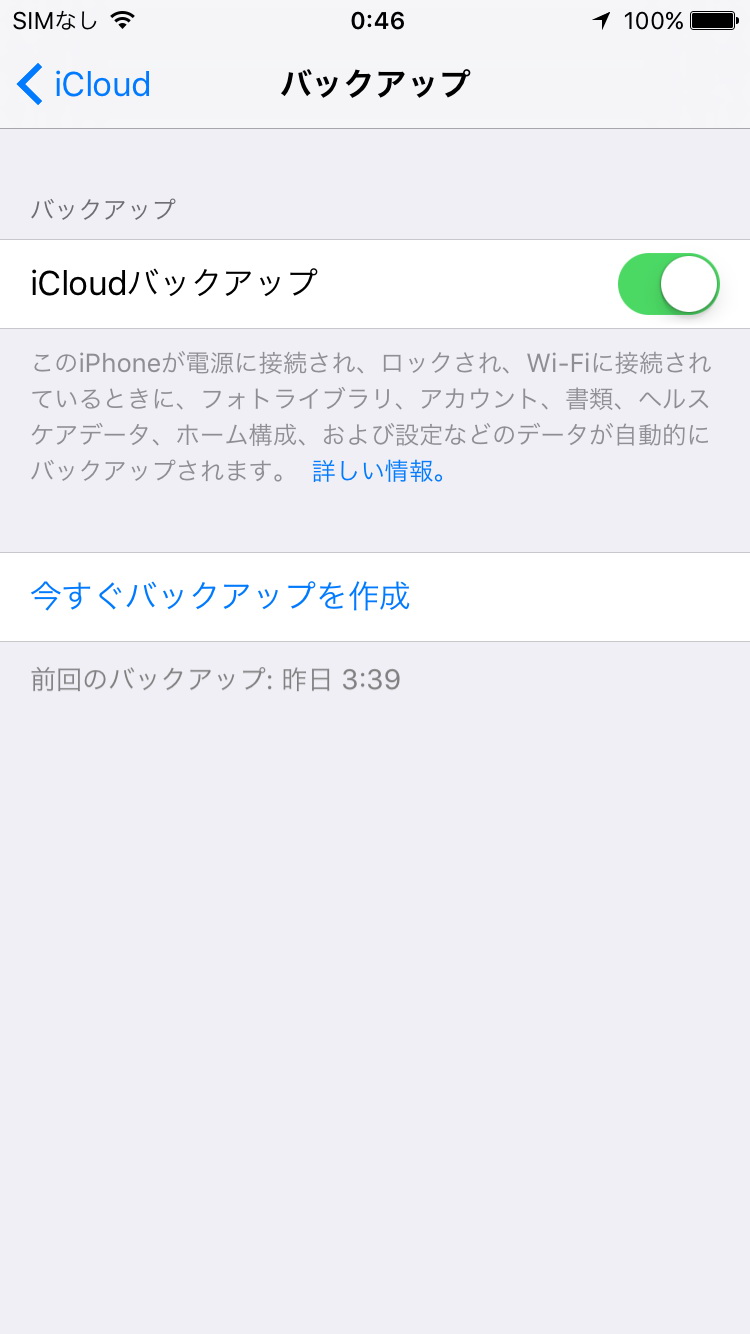
▲[設定]の[iCloud]から[バックアップ]を選択。[いますぐバックアップを作成]をタップすればバックアップを作成する。
バックアップできるのは以下の項目です。
- 音楽、映画、テレビ番組、アプリケーション、ブックの購入履歴
- 写真は[iCloudフォトライブラリ]がオフのとき
- デバイス設定
- Appデータ
- ホーム画面とAppの配置
- iMessage、テキスト(SMS)、およびMMSメッセージ
- 着信音
- Visual Voicemail
- 動作状態データ
- ホームキット構成
[容量]の[さらに容量を購入]をタップすると、有料ですが容量をアップできます。移行するときだけ一時的に容量をアップするのもいいでしょう。使用しているiPhoneの容量と写真や動画の保存量に合わせて選択しましょう。
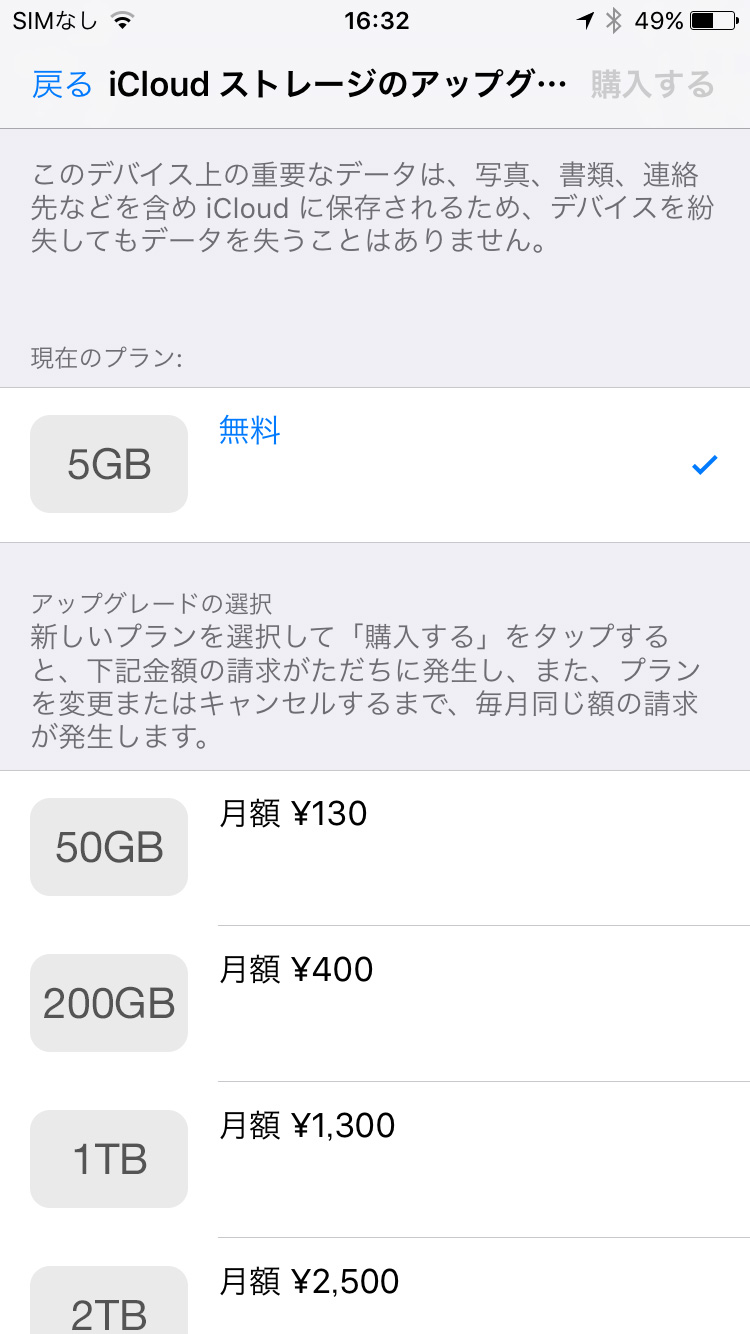
▲50GBが月額130円から。一時的にアップグレードするという手もある。
お金は掛けたくないというのであれば、[写真]の[iCloudフォトライブラリ]をオフにします。すでに容量が足りない場合は、[容量]の [ストレージを管理]にある[iCloudフォトライブラリ]で[無効にして削除]を選択してください。
その上で、GoogleフォトやAmazonのプライム会員ならAmazonクラウドといったサービスを利用しましょう。どちらも写真に関しては容量無制限で保存できます(Googleフォトの場合は再圧縮がかかる可能性はありますが、ほとんど画質の劣化はわかりません)。
ただし、iPhone 6s以降に登場したLive Photosに関しては、動画扱いになるので保存先の容量が食われてしまい注意が必要です。
また、お金はかかりますが確実にバックアップできるのが、Lightning端子に直接させるUSBメモリーを購入することです。どこかにバックアップしておかないと、iPhoneを紛失してしまったり壊れてしまった場合に取り返しの付かないことになってしまいます。写真や動画のバックアップ定期的なクラウドサービスの利用が難しい場合は、USBメモリーに保存するのがオススメです。
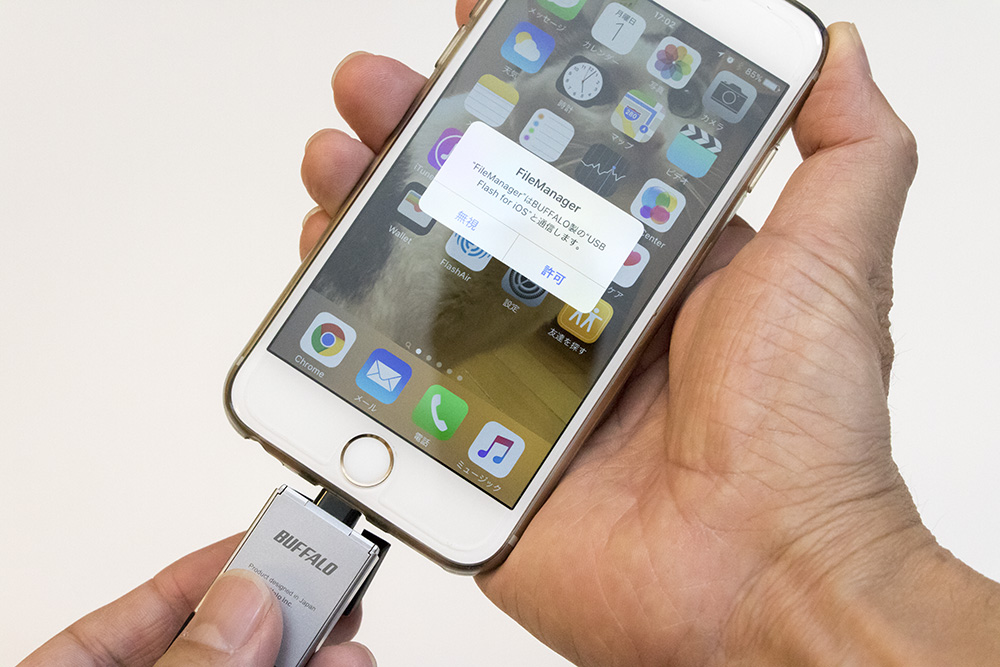
▲Lightning端子接続のUSBメモリーはいくつかあるが、高速タイプを選びたい。写真はバッファローの「RUF3-AL」シリーズ。
iTunesによるバックアップ方法
PCやMacに接続してiTunesを利用すれば、カンタンにバックアップできます。まずはiTunesのアプリをインストールしておきましょう。USBケーブルでPCに接続し使用しているPCを信頼すれば、iTunesが自動的に起動し同期を始めます。
▲iPhoneを接続すると、赤枠で囲んだアイコンが現われるので、これをクリック。
iPhoneのアイコンをクリックすると、概要が表示されバックアップが行えます。すでにiCloudにバックアップする設定をしている場合は、[iCloud]にチェックされているはずです。PCにバックアップするときは、[このコンピュータ]にチェックし、[今すぐバックアップ]をクリックしましょう。このとき[iPhoneのバックアップを暗号化]にチェックしパスワードを設定すると、iCloudではバックアップされないアカウントのパスワードやヘルスケアデータなどもバックアップしてくれます。
▲[概要]を選択し、[バックアップ]からいますぐバックアップをクリックする。
ただ、アプリが利用するためにiTunesやUSBメモリーで転送したデータ(画像や音楽、文書など)は消える可能性もあるので、それぞれの方法でバックアップを取っておいたほうが安心です。
▲[App]を選択するとアプリごとに利用するファイルを転送・保存ができる。そのまま移行される場合もあるが、念のため[保存]でバックアップを取っておこう。
iTunesによるバックアップのほうが、すべてのバックアップが行えるうえ、容量をあまり気にせずできるのでPCをお持ちの方はこちらのほうがオススメです。
iPhone 7/7 Plusへのデータ復元
iPhone 7/7 Plusを購入すると、SIMなどの設定があるため、すでにホーム画面になっていると思います。その場合は、[設定]の[一般]から[リセット]を選択し[すべてのコンテンツと設定を消去]を実行するとiOS設定アシスタントが始まります。Wi-Fiのほか、TouchID、パスコードの設定のあと、[Appとデータ]になります。iCloud経由で復元するなら[iCloudバックアップから復元]を、iTunes経由なら[iTunesバックアップから復元]を選択するとケーブル接続を促されます。
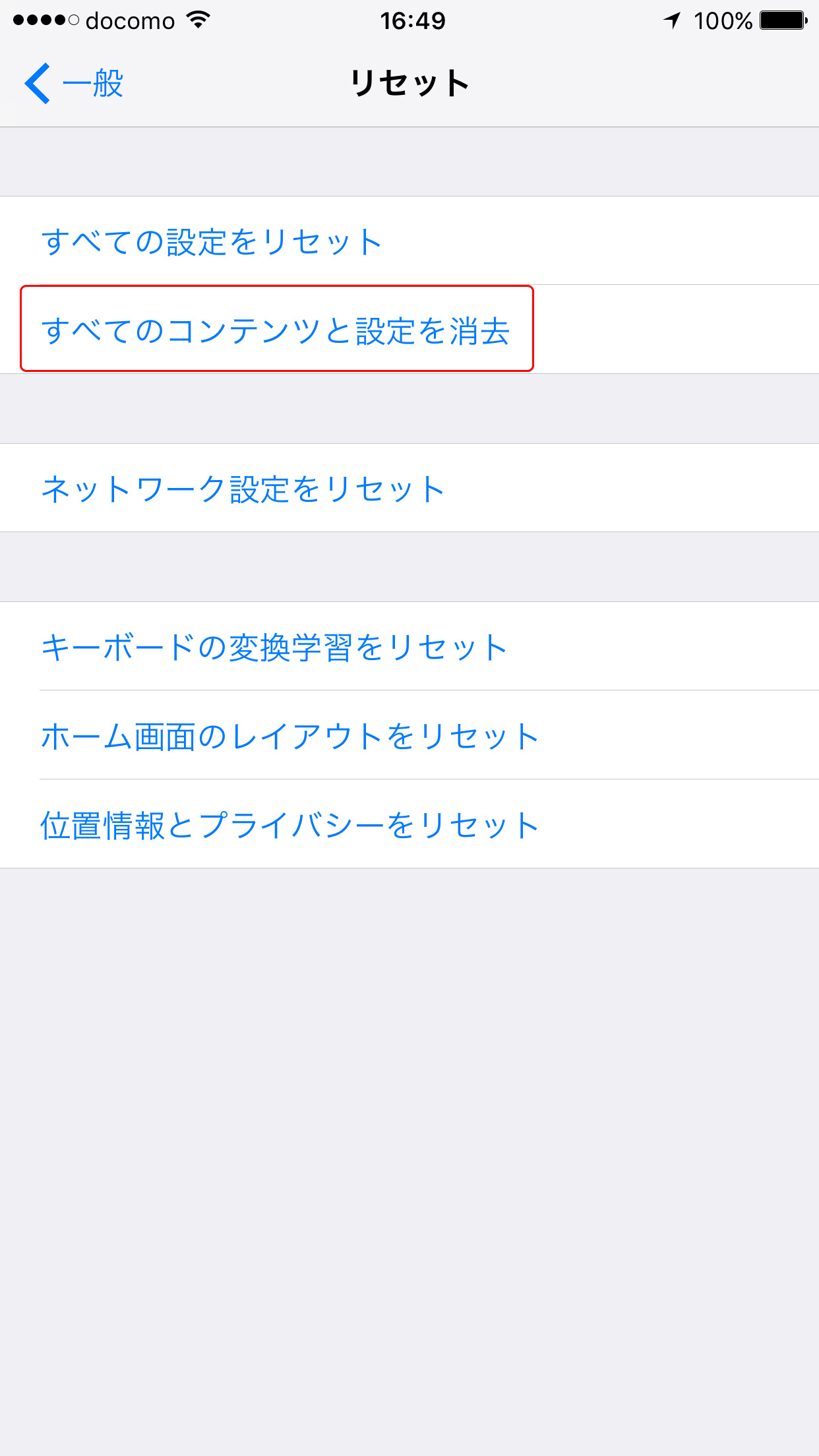
▲iPhone 7で[設定]の[リセット]で[すべてのコンテンツと設定を消去]を実行する。
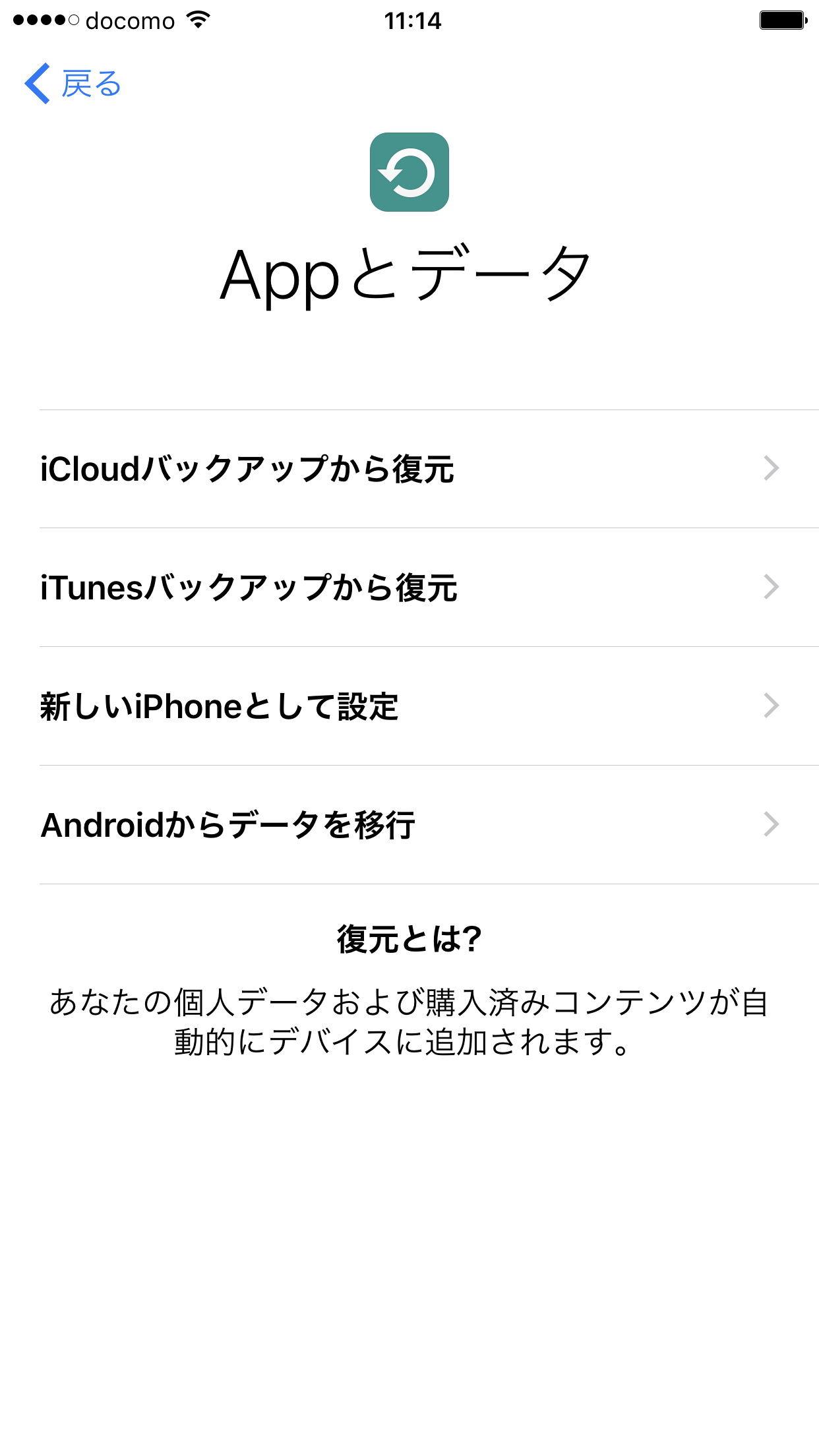
▲すると初期設定からはじまり、ネットワークやTouchIDなどの設定後、この画面になる。ここで復元する方法を選択する。
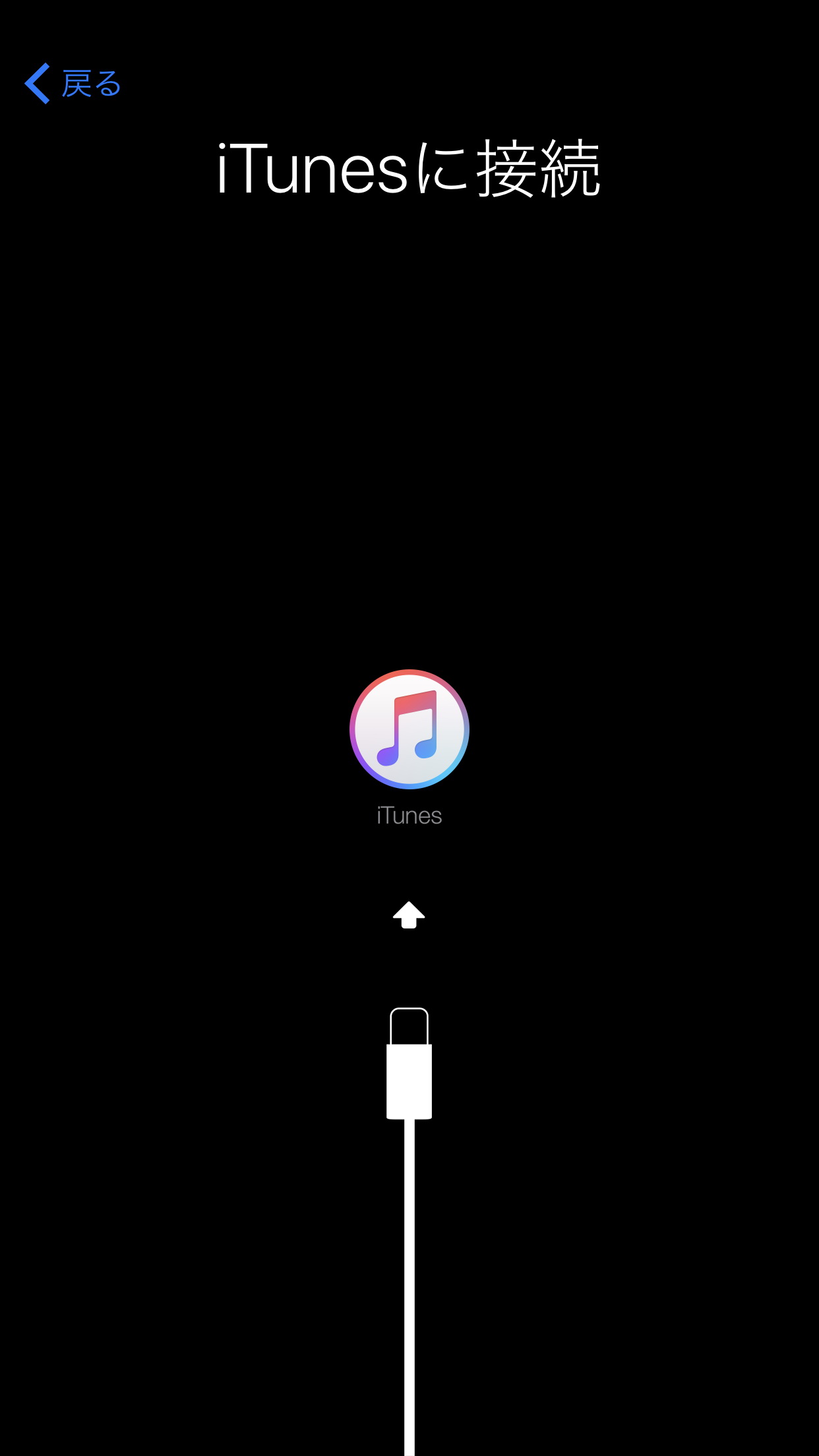
▲ここでは[iTunesバックアップから復元]を選択すると、ケーブル接続を促される。
▲iTunesが起動して復元実行する画面が現われる。もし複数バックアップがある場合はここで選択して実行する。
途中認証を促される時もありますが、あとは指示に従うだけで復元されます。ホーム画面が表示されたあと、使っていたアプリもダウンロードされ、アイコンの位置もそのまま復元します。
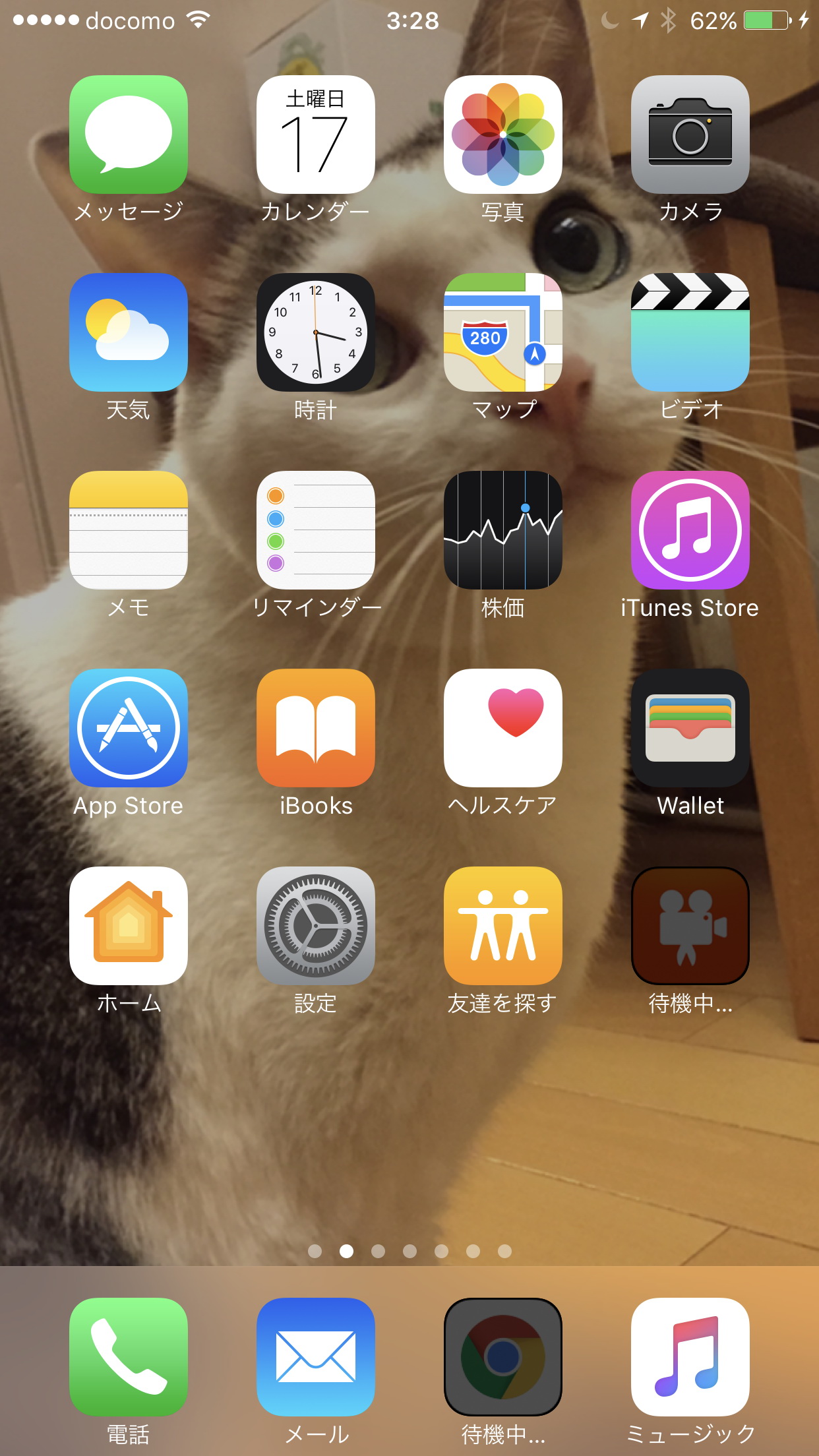
▲壁紙やアイコンの配列も反映して復元。ダウンロードされるアプリは「待機中」となりしばらく時間はかかる。
ポケモンGOやKindle、Googleのアプリの場合は、アカウントを入力すれば利用でき、FacebookやInstagram、ツイッター、Smartnews、Amazonなど大半のアプリは、何も設定せずにそのまま利用できます。LINEの場合は、まず以前使っていたiPhoneでLINEを起動し[設定]の[アカウント引き継ぎ設定]で[アカウントを引き継ぐ]をオンにします。そのあと、iPhone 7のLINEを起動して本人確認すればトーク履歴もそのまま移行されます。ただ念のため、移行する前に[設定]の[トーク・通話]で[トークのバックアップ]を実行してシーク履歴を保存しておいたほうが安心です。
▲移行前のiPhoneでLINEを起動し、[設定]から[アカウント引き継ぎ設定]を選択。[アカウントを引き継ぐ]をオンにする。

▲iPhone 7でLINEを起動し、本人確認するとLINEが移行され、以前のiPhoneでは利用できなくなる。
▲以前のiPhoneはこのような画面に切り替わり、確認を押すと初期化される。
以上、iPhoneからiPhone 7への移行作業方法です。写真や動画もそのまま移行されるので、端末が変わった気があまりしないぐらいです。あとは、利用するアプリはすべて起動してみて、きちんと使えるかどうか確かめましょう。






