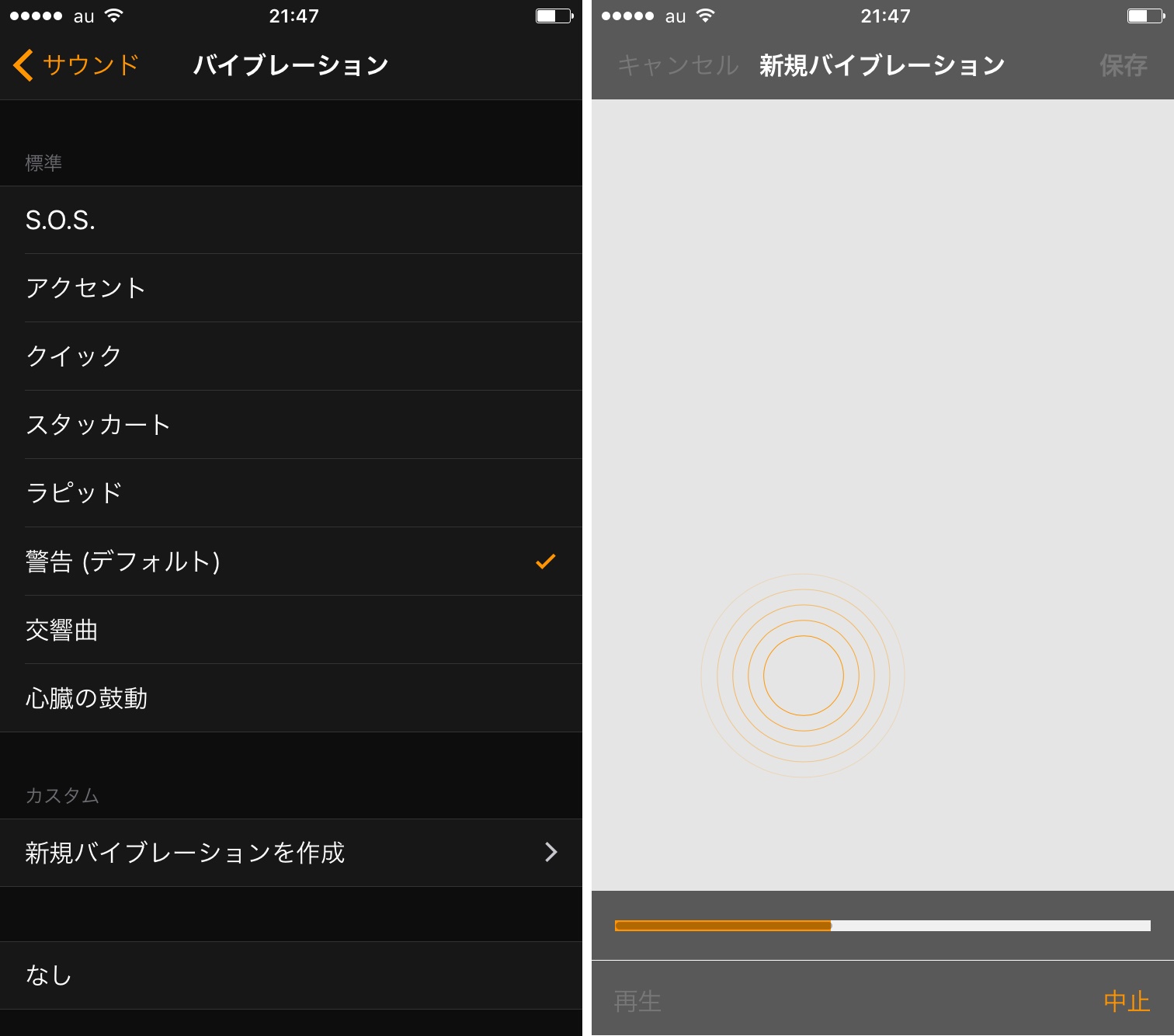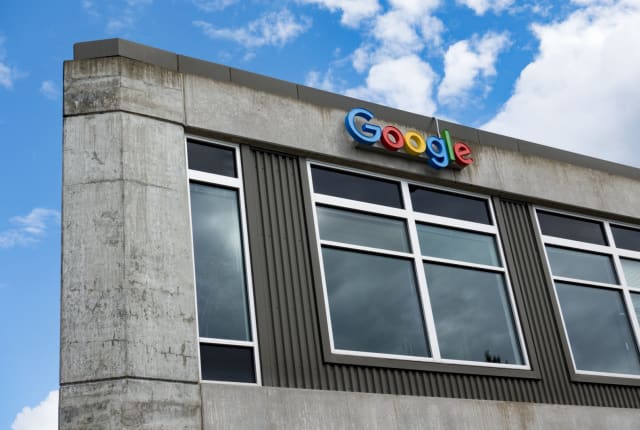乗り過ごし防止の強い味方「バイブレーションのみのアラーム」の使い方 :iPhone Tips
連載
注目記事
決済で旧態依然ーー日本マクドナルドがクレカ・交通系ICについに対応、2017年下半期より
Google、JPEGを35%縮小する新エンコーダ「Guetzli」発表。画質は同じでファイルサイズ削減
動画:世界最小27mm指乗りドローンNANO Q4 SEレビュー、小さくても安定飛行、フライト時間が物足りない
人気記事
GoogleとAdobe、無償の新フォント『源ノ明朝 / Noto Serif CJK』をオープンソース提供。45万字超、豆腐を駆逐する明朝体フォント
速報:アップル、完全新設計の次世代Mac Proとプロ仕様ディスプレイを予告。アップグレード性重視、発売は来年以降
思わずGalaxy Nexusに空目。Moto G5 Plus ミニレビュー
電車を乗り過ごしたくないときや、オフィスで仮眠を取っているときに、「iPhoneのアラーム機能を使いたい」と思うことはありませんか? 多くの人は、「周囲の迷惑になるから」という理由で、公共の場でアラームを使うことはないと思います。
実は、iPhoneでは"バイブレーションのみのアラーム"を設定できます。起きたい時間にバイブレーションが作動するようにすれば、周囲に迷惑をかけずにアラームを使えます。ここでは、アラーム音のかわりにバイブレーションを利用して、iPhoneの目覚まし機能を活用する方法を紹介します。
Gallery: アラームを“バイブレーションのみ”で設定する | 7 Photos
アラームを"バイブレーションのみ"に設定する
"バイブレーションのみのアラーム"と聞くと、本当に起きられるか心配な人もいると思います。そんな人には、アラームのバイブレーションを、自分の好きなリズムに設定することをおすすめします。独特なリズムを作成すれば、「アラームの振動をマナーモードと間違えて起きられなかった」という失敗を避けられそうです。まずは、通常のアラームと同じように、「時計」を起動してアラームを設定していきましょう。ここでは、すでに設定しているアラームを"音なし"に設定する方法をご紹介します。
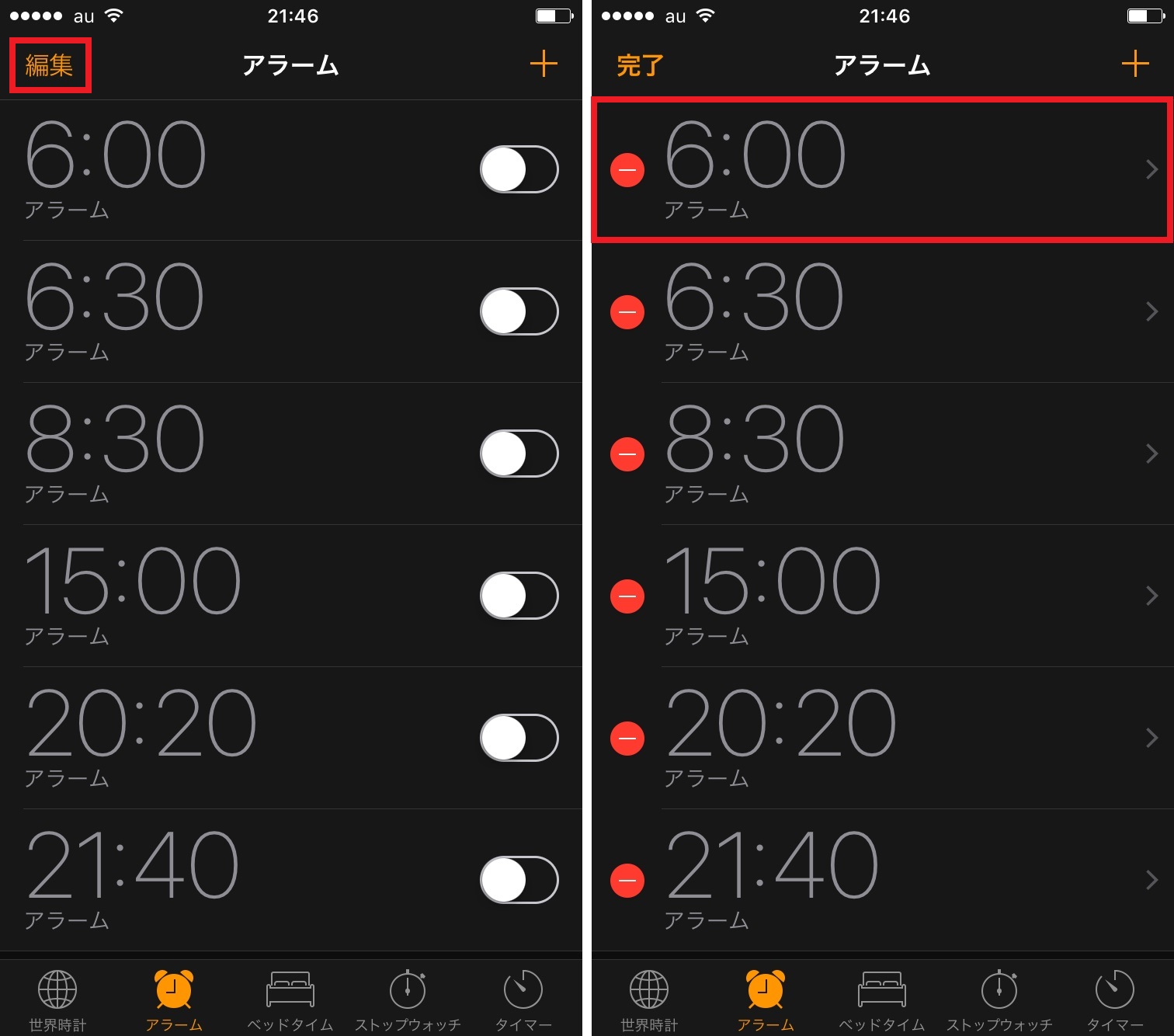
▲「時計」を開き、「編集」をタップ(左)。編集したいアラームを選択する(右)
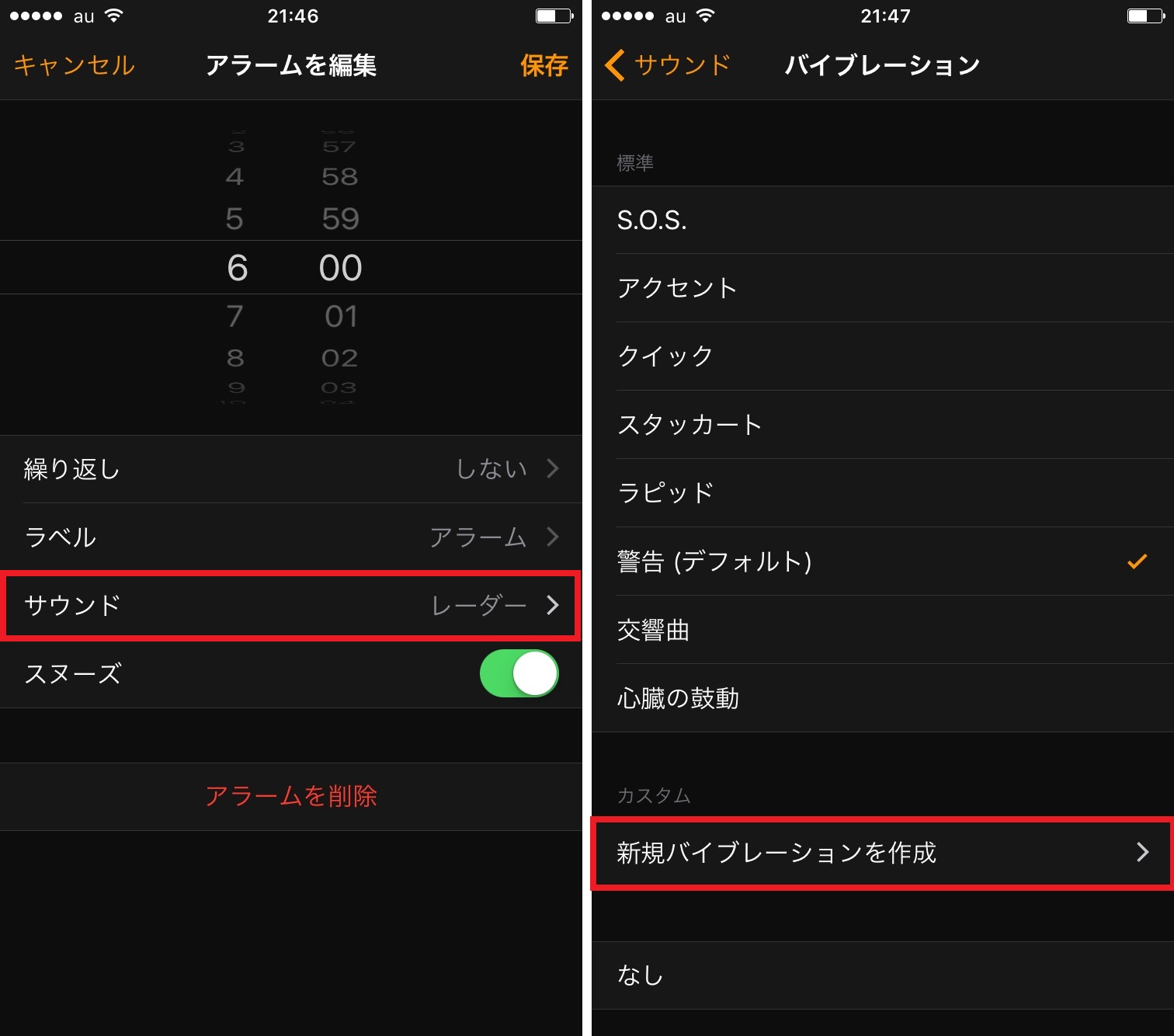
▲アラームの編集画面で、「サウンド」をタップ(左)。「バイブレーション」をタップする(右)
▲「新規バイブレーションを作成」をタップする
切り替わった画面で、バイブレーションを作成しましょう。画面をタップすることで、振動のリズムを自分で設定できます。
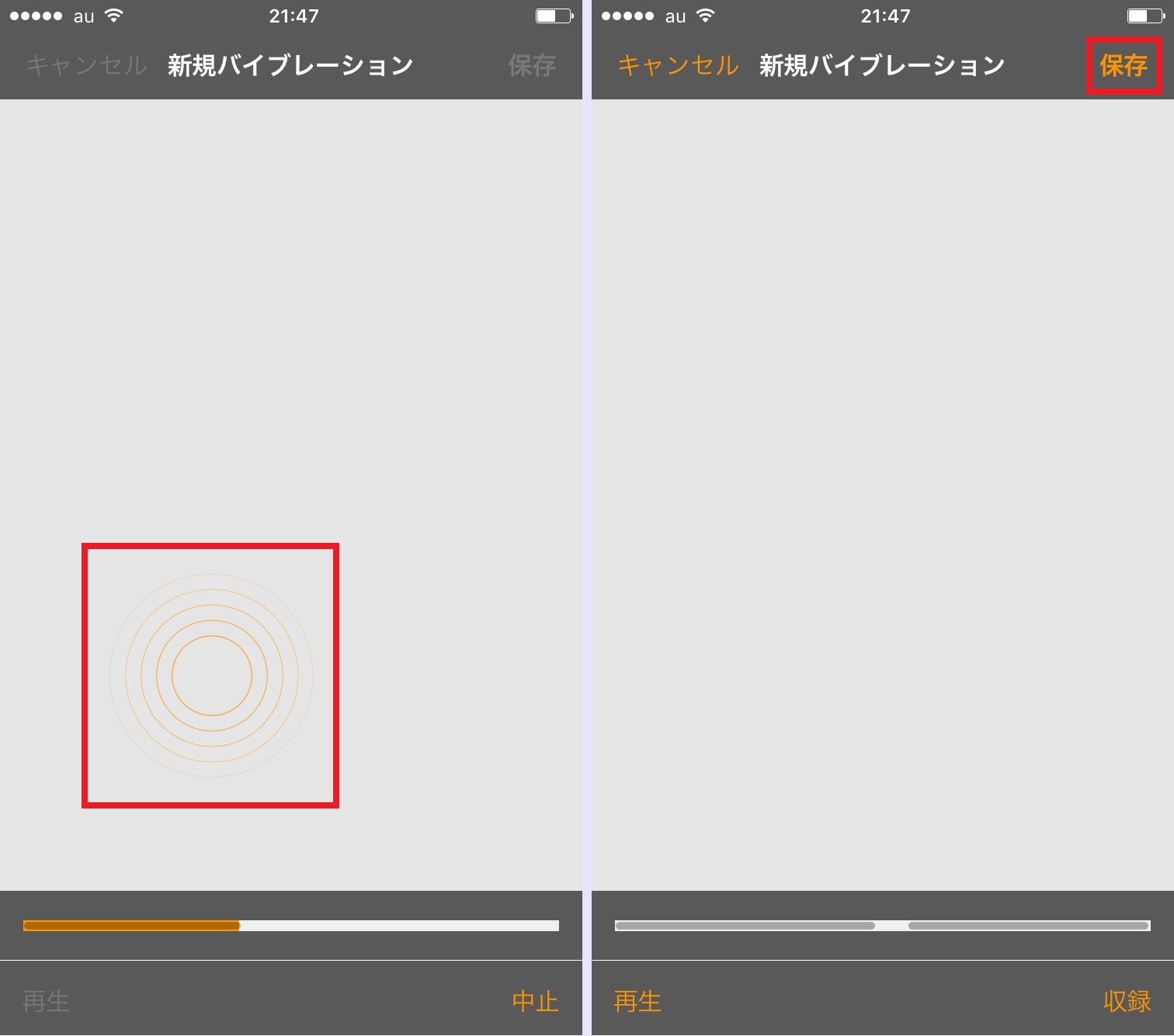
▲画面を押して、振動のリズムを設定する(左)。設定が済んだら「保存」をタップ
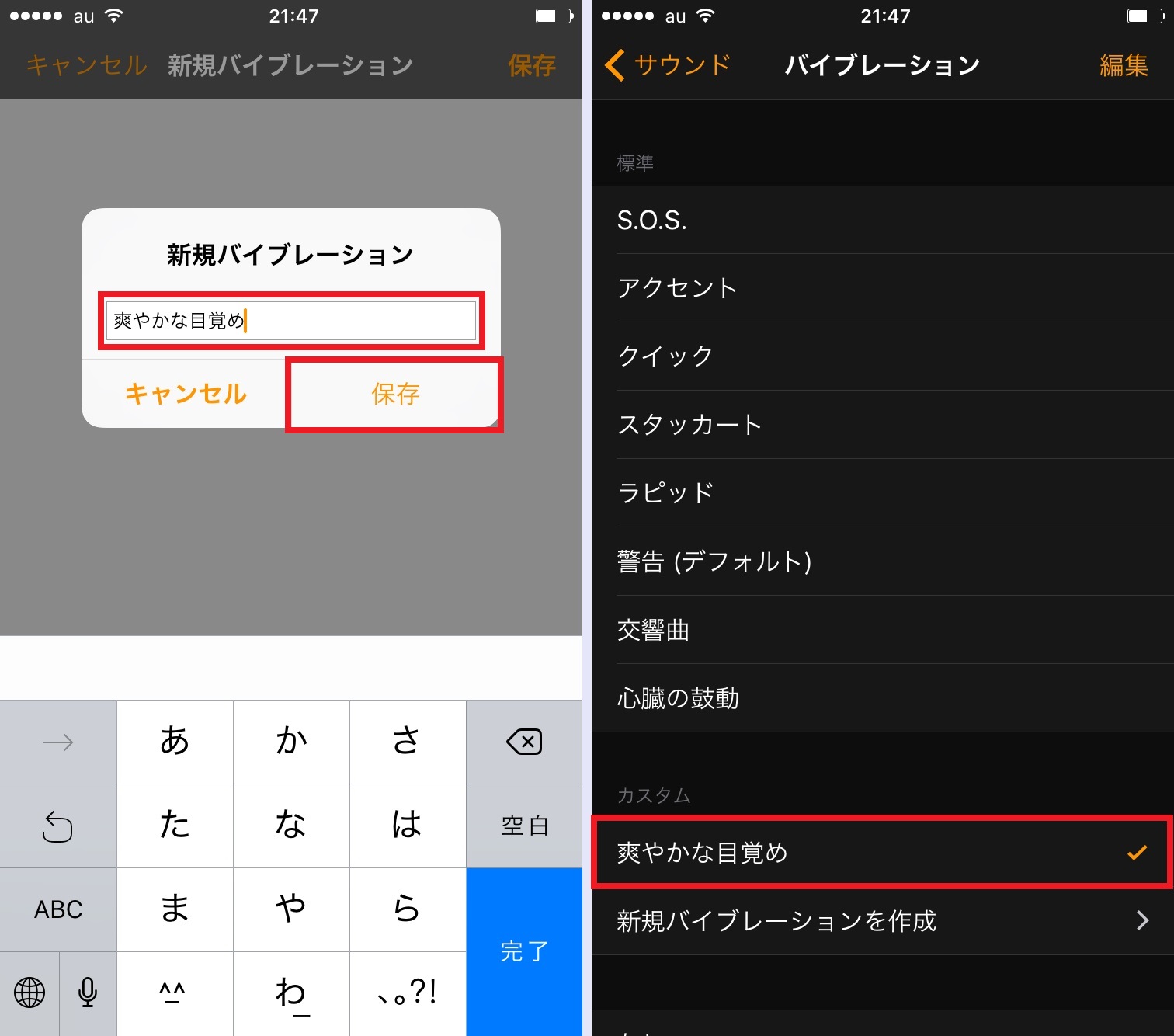
▲バイブレーションの名称を設定し、「保存」をタップ。切り替わった画面で、作成したバイブレーションにチェックが入っていることを確認し、「サウンド」をタップ(右)
「サウンド」画面に戻ったら、画面を下にスクロールし、「なし」をタップしましょう。この作業を忘れると、バイブレーションと一緒にアラーム音も鳴ってしまいます。
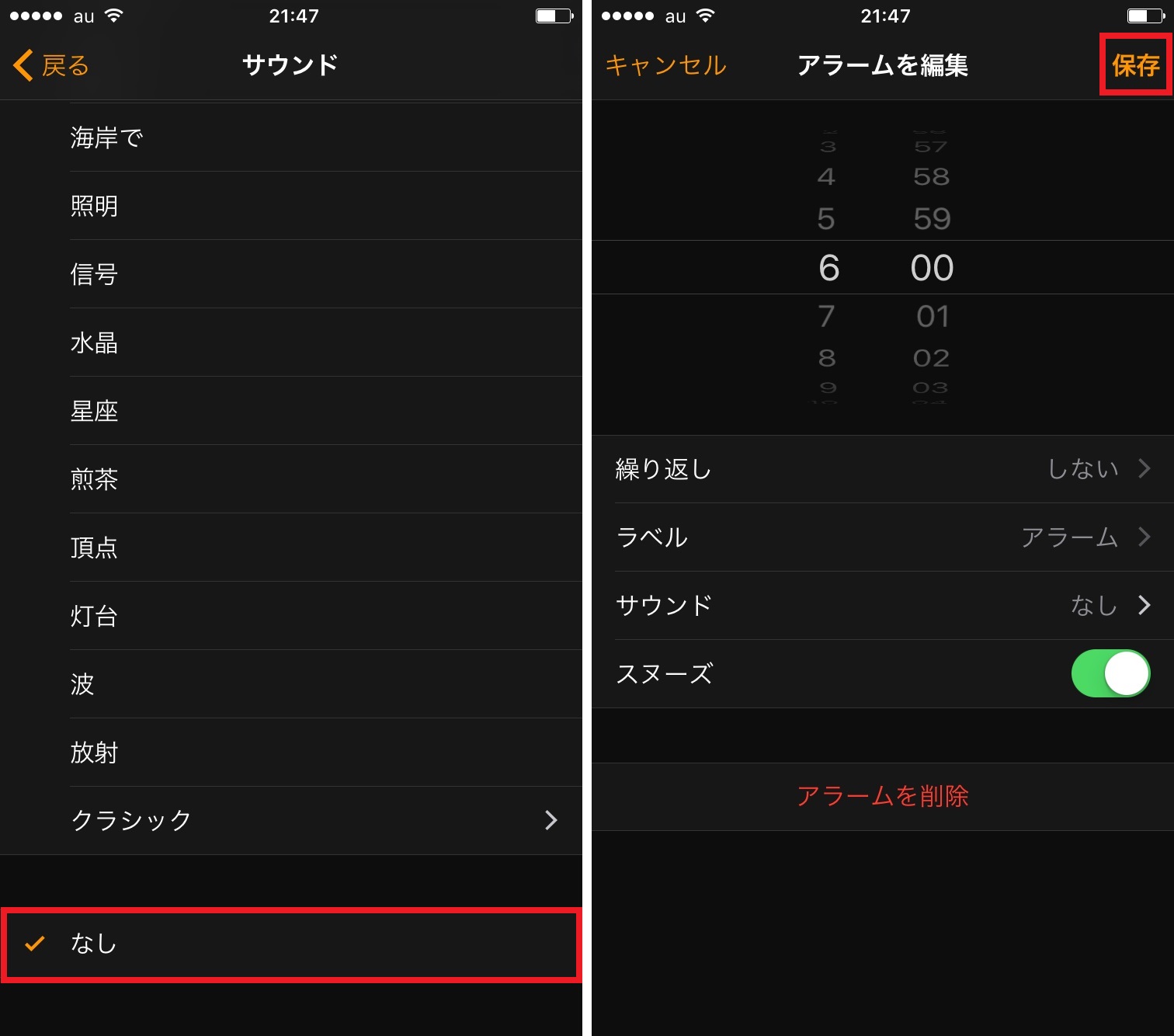
▲「なし」にチェックを入れる(左)。アラームの編集画面に戻り、「保存」をタップして作業は終了(右)