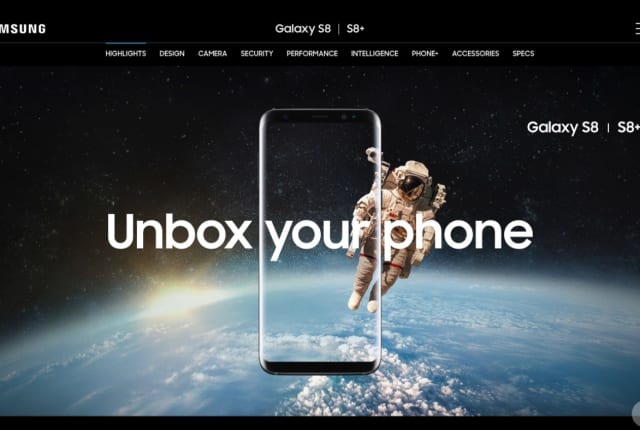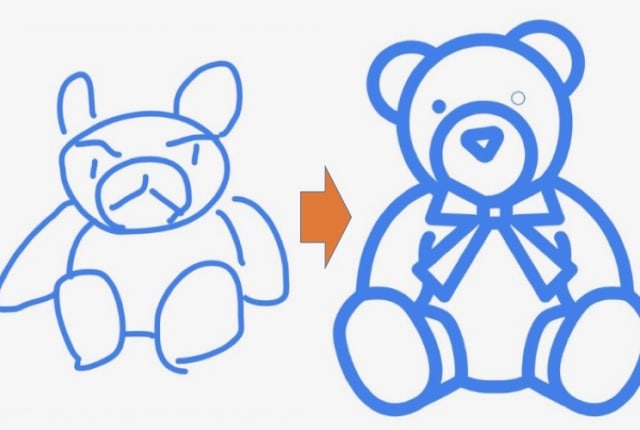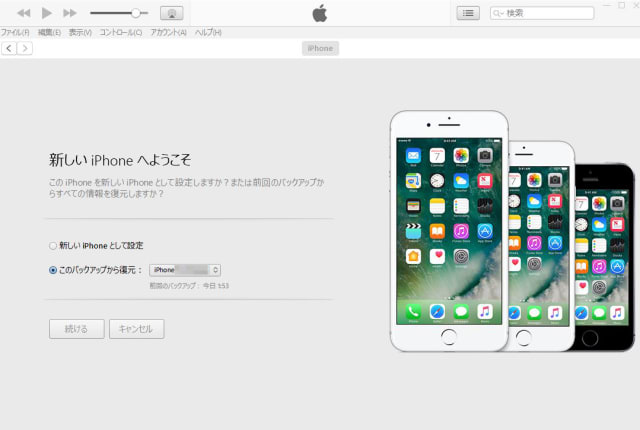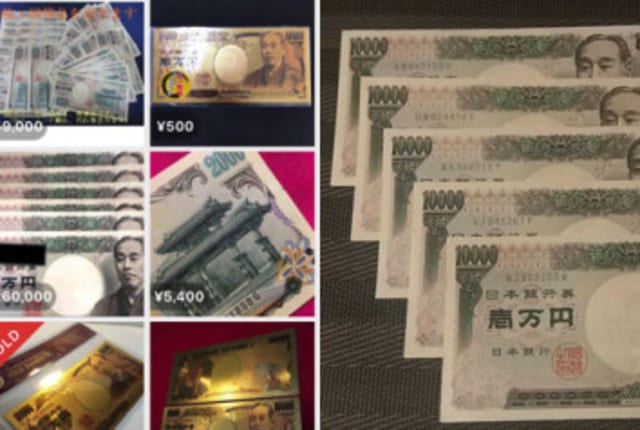iPhoneやAndroid、PCも対応。Wi-Fi経由で画面をテレビに映し出す『EZCast Pro』を使ってみた:旅人目線のデジタルレポ 中山智
一部の動画コンテンツは再生できませんでした
連載
注目記事
アップルが「ヤクを育てる」理由。地球環境保全の4動画、アースデイに向け公開
指紋、虹彩、顔認証... どれが安全? スマホ生体認証の「限界」を探る:モバイル決済最前線
Google、素人の絵を「こう描きたいんでしょ」とリライトするツール『AutoDraw』公開
人気記事
iPhoneから機種変してiPhone 7へ。失敗しないためのバックアップから復元までの手順
iPhoneやAndroid、PCも対応。Wi-Fi経由で画面をテレビに映し出す『EZCast Pro』を使ってみた:旅人目線のデジタルレポ 中山智
「1万円札4枚」が4万7300円、なぜ? メルカリが現金を出品禁止、広報担当者に聞いてみた
旅人ITライターの中山です。前回ASUSのモバイルプロジェクターASUS ZenBeam E1(以下ZenBeam)」のレビューをしました。コンパクトかつバッテリー駆動なので、使用時に給電する必要がなく、そばに電源がなくてもセットできるので便利です。
ただし映像の入力はHDMI端子のみなので、映像を出力する機器とHDMIケーブルで接続する必要があります。ここをなんとかワイヤレスにできないかと、購入したのがエー・リンクの「EZCast Pro」(直販価格1万2900円)です。
「EZCast Pro」は、Wi-Fi経由でスマートフォンやタブレット、PCなどの画面を受信できるHDMIドングルです。Windows PCやAndroidが主に採用しているMiracastと、iOSなどApple製品が採用しているAirPlayのどちらの形式にも対応しているのがポイントです。

▲手のひらサイズで持ち運ぶのには便利
さらにHDMI端子はMHL2.0にも対応。ZenBeamもMHL2.0に対応しているので、ZenBeamのHDMI端子にEZCast Proを挿し込むだけで映像の出力が可能。USBを使った外部からの給電は必要ないので、完全にケーブルレスでスッキリしたシステムが構築できます。
ちなみに本体側面には「MHL」と「USB」の切り替えスイッチが付いているので、MHL2.0非対応機器に接続する場合は「USB」にスイッチを切り替えて、USBポートへ給電すれば利用可能です。

▲MHLとUSB給電の切り替えスイッチと給電用のmicroUSB端子
使い方は、まずEZCast ProをテレビやプロジェクターなどのHDMI端子にセット。すると画面上にEZCast Proが出力するメイン画面が表示されます。ここにはEZCast ProのWi-Fiアクセスポイント名とパスワードが記載されているので、スマートフォンやタブレットからこのアクスポイントに接続します。

▲EZCast Proのメイン画面。上部にはアクセスポイント名とパスワードが表示されている

▲スマホからEZCast Proのアクセスポイントに接続
基本的にはこれだけで、MiracastやAirPlayは利用可能です。試しに「Galaxy S6 edge」を接続してギャラリーから写真を表示し、共有から「SmartView」をタップすると、EZCast Proの出力する映像がGalaxy S6 edgeの表示している写真に切り替わりました。

▲ギャラリーの共有機能からEZCast Proへと出力
iPhoneではAirPlayが使えるので、接続したあと画面下部からスワイプでコントロールセンターを呼び出し、「AirPlay」をタップしてEZCast Proを選べば、iPhoneの画面がミラーリングされてEZCast Proで映し出せます。

▲AirPlayで出力先をEZCast Proにする

▲iPhoneの画面がEZCast Proで映し出される
筆者はテレビ番組や映画といったコンテンツはiPhoneやiPadで管理しているので、AirPlayで画面をミラーリングさせつつ、アプリで動画を再生すればEZCast Proを経由してワイヤレスで視聴できる......と思ったのですが、一部のコンテンツは再生できませんでした。
たとえばiPhoneで撮影した動画など自分が作成したオリジナルの動画は再生可能です。ところがiTunes Storeで購入したりレンタルした映画はコンテンツ保護機能が動作して再生できませんでした。

▲iTunes Storeで購入した映画を再生するとアラートが出て止まってしまう ちなみにEZCast Proではなく、「Lightning - Digital AVアダプタ」を使ってZenBeamへ出力したときは、iTunes Storeで購入したりレンタルした映画も再生できました。そのほか筆者がよく観るコンテンツやサービスでテストしてみたところ、下記のような結果となりました。
iOSデバイスでの再生結果
| EZCast Pro | Lightning - Digital AVアダプタ | |
| 端末撮影動画 | ◎ | ◎ |
| iTunes Storeの 購入・レンタル動画 | × | ◎ |
| nasneで録画した テレビ番組を転送 | × | × |
| Netflix (ダウンロード) | ◎ | ◎ |
Netflixの動画はどちらでも再生できましたが、nasneは逆に両方とも再生できません。コンテンツ保護のため仕方ありませんが、このあたりはもうすこし制限を緩めるか、EZCast側で対応して欲しいなと思います。
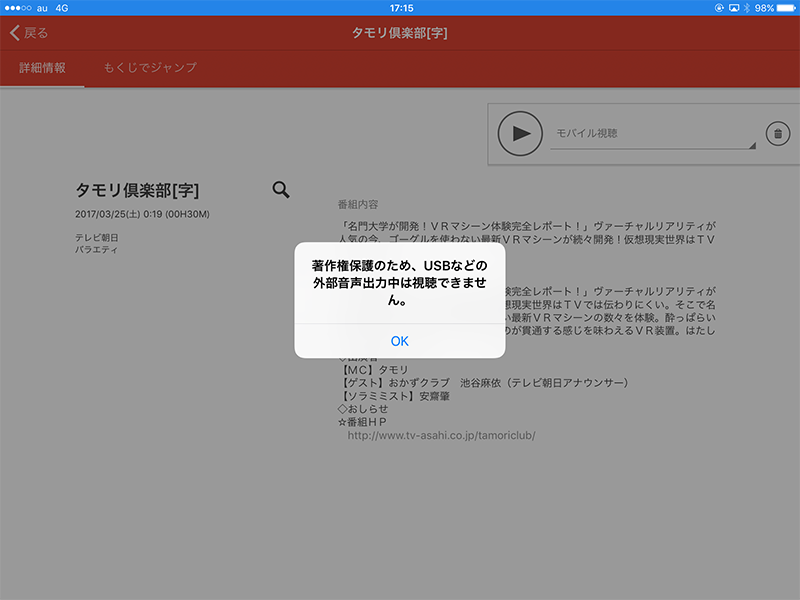
▲「Video & TV SideView」で転送したnasneの録画番組も再生不可

▲自分の環境的にはNetflixは問題なく利用できた
EZCast Proには公式アプリも用意されており、公式アプリから端末内に保存されている写真や動画の再生も可能です。また表示している写真にリアルタイムで手書きの線を書き入れたり、画面を最大4分割にして複数の端末の画面を表示するといった機能も用意されているので、企業や教育機関で活用するのもおもしろそうです。

▲公式アプリ上で書き込んだ手書き文字(上)が、EZCast Proの映し出す映像(下)にも反映されるスケッチツール機能

▲公式アプリの画面分割機能

▲1つのディスプレイに2つのデバイスの画面を表示できた
コンテンツ保護機能がちょっと厳しいので、映画やテレビ番組を楽しむという点ではやや問題ありですが、対応OSやデバイスが多いので、自分で撮影した動画や写真を見せたり、仕事でプレゼンをする機会が多いビジネスマンには使いでのありそうなデバイスです。