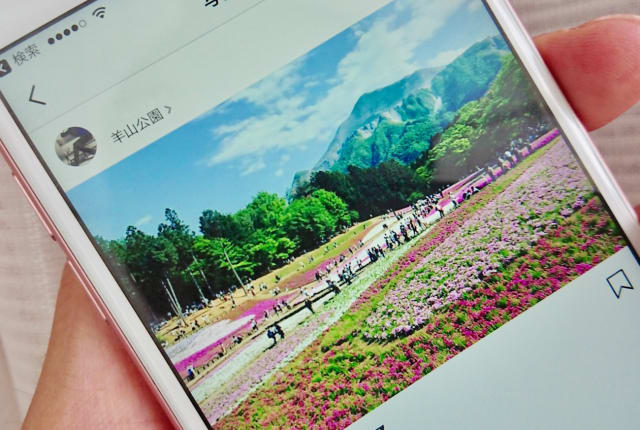iPhoneでサクサクカーソル移動や文字選択するワザまとめ
知ってれば文字入力も検索もスピードアップ
本Webページのアクセスデータについては、KDDI株式会社が以下Webページの「クッキー (Cookie)」の項に基づき利用いたします。
http://www.kddi.com/terms/requirements/#a06
連載
注目記事
Xperiaハウス誕生へ。ソニモバ・東電がホームIoT「TEPCOスマートホーム」提供開始
「単身40代が日本を滅ぼす」との調査をNHKが解説「AIは、人の顔色を伺って結果を出したりしない」
「インスタ投稿でお金が稼げる」新サービス開始。SNS映えをAI判定、高スコア写真を収益化
人気記事
速報:ポケモンGO、ミュウツーは特別な『EXレイド』で解禁。招待状をゲットして挑戦する新システム
速報:横浜でミュウツーをゲット!ポケモンGOスタジアム限定、一般解禁は新システム『EXレイド』で
ポケモンGO、『ルギア』『フリーザー』出現は継続。1周年大ボーナスは28日朝まで延長
前回はiPhoneを使っていて、文字入力をより快適にするちょいワザをご紹介しました。しかし、そのとき触れなかったカーソル移動や文字列選択ワザについても意外に知らないことがあるという人も多そうです。そこで今回はそのあたりのちょいワザをご紹介します。
まず、カーソル移動ですが、これはiPhone 6sから搭載された3D Touch機能を活用します。3D Touchって意外と便利なんですが、皆さん活用していますか? 撮影時にLive Photosで撮った写真は、軽く押し込むと前後の動画が再生されます。このあたりは皆さん使っていると思いますが、それ以外はあまり使っていないのが現状ではないでしょうか。
この3D Touchの便利機能の1つが、カーソル移動です。文字を入力している際にキーボードを軽く押し込みます。すると、文字が全て消えます。この状態で指を動かすと、カーソルが上下左右自由に動きます。文字入力時に、ちょっと間違えに気がついてカーソルを移動したいときがよくあると思います。そんなときに、軽く押し込んでカーソル移動すれば、ロスなく文字入力ができるはずです。
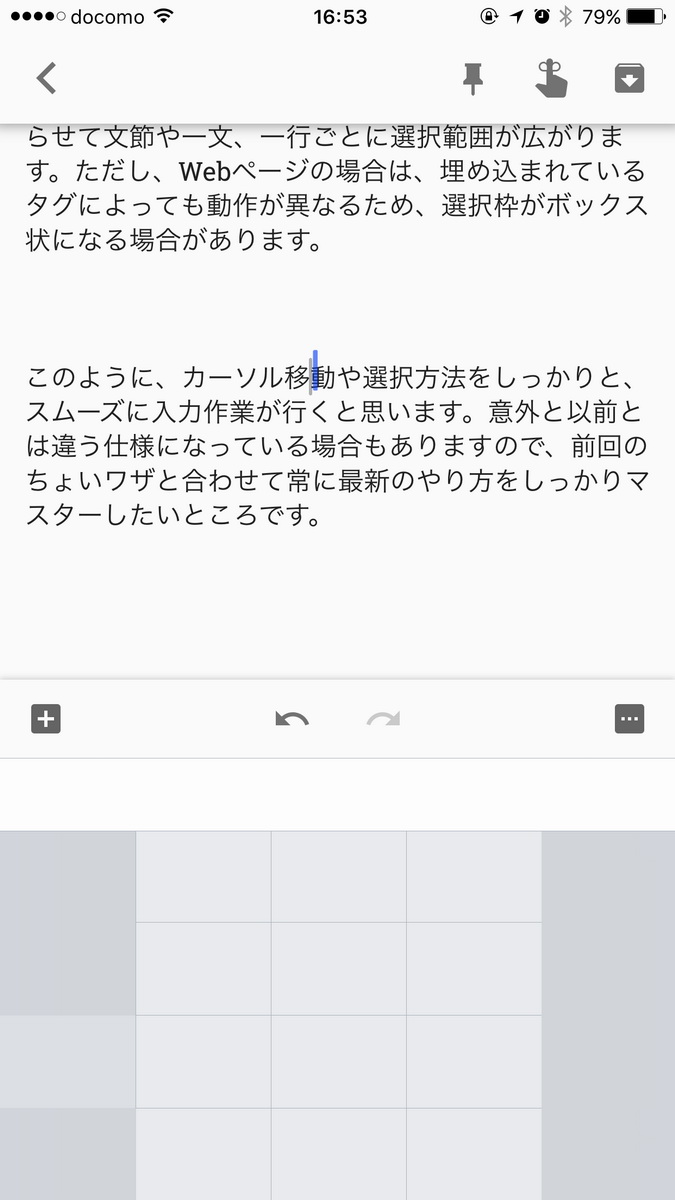
この時のポイントとして、ずっと押し込んでいる必要はないことです。1度押し込んでカーソルモードに切り替わったら、軽く指を滑らせるだけでカーソル移動します。指を離してしまうと通常のキーボードへ戻ってしまうので注意しましょう。このカーソルモードは、日本語キーボードだけでなく、英語キーボードでも動作します。
カーソルモードでは、カーソル移動だけでなく文字列の選択もできます。まず選択したい文字にカーソルを合わせ、軽く押し込みます。すると文字(文節)が選択された状態になります。このときにカーソルを移動させると、文節単位で選択範囲が広がっていきます。
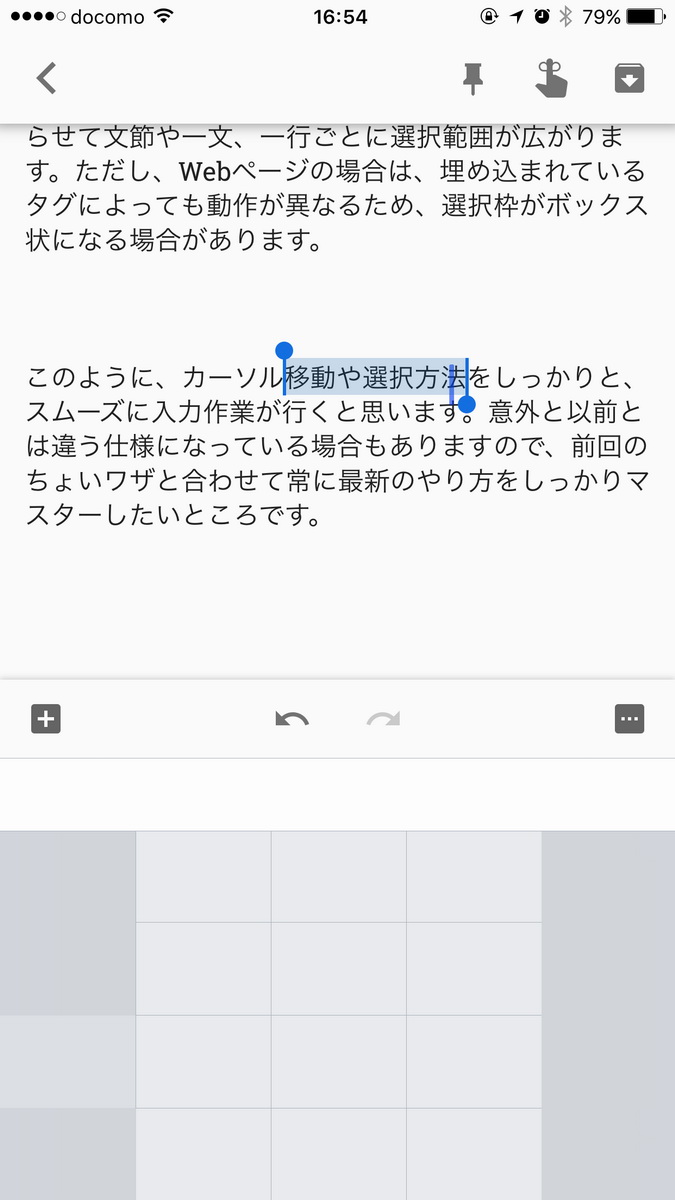
ただ、文節をどう判断されるかは、よくわからないため、自分が思ったような文節で区切られないこともあります。そんなときは、選択範囲の両端にハンドルが表示されているので、それをドラッグして選択範囲を操作しましょう。

さらに、文字列の選択は、押し込む回数によって変化します。1回押し込むと文節、もう一度押し込むと、一文(「。」まで)、さらにもう一度押し込むと、一行ぶん選択されます。押し込むタイミングは、早すぎるとうまく動作しません。ゆっくり落ち着いて押し込むといいでしょう。ただ、押し込むタイミングが遅すぎると選択が解除されてしまいますので注意しましょう。
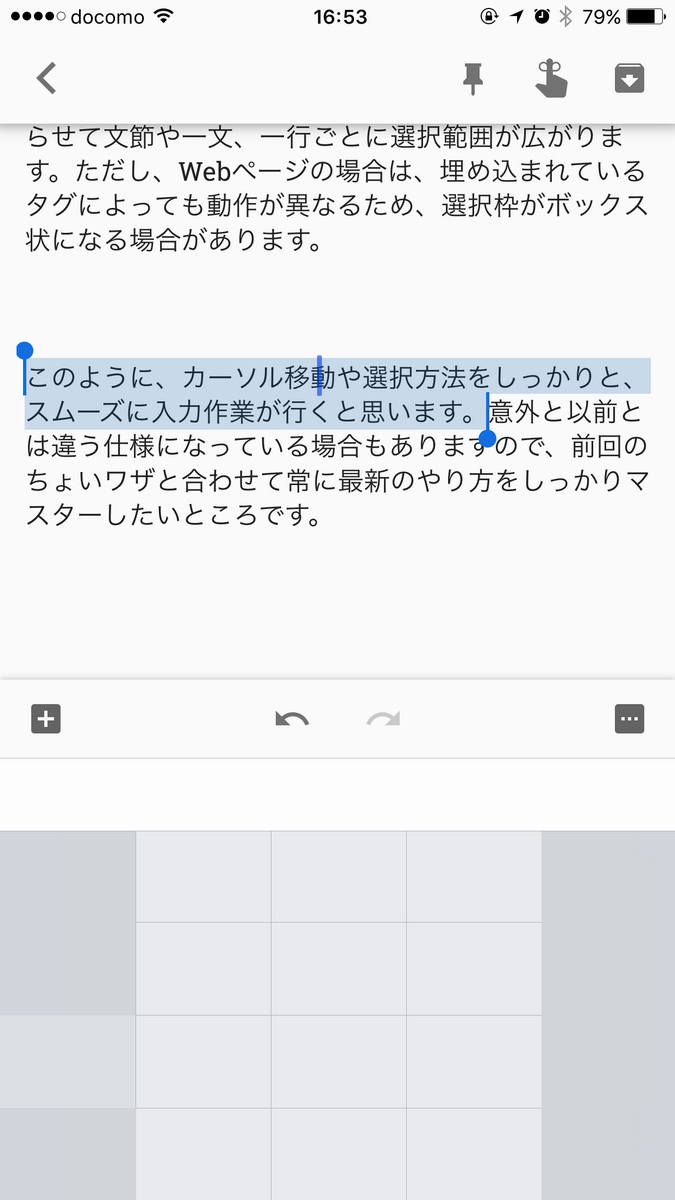
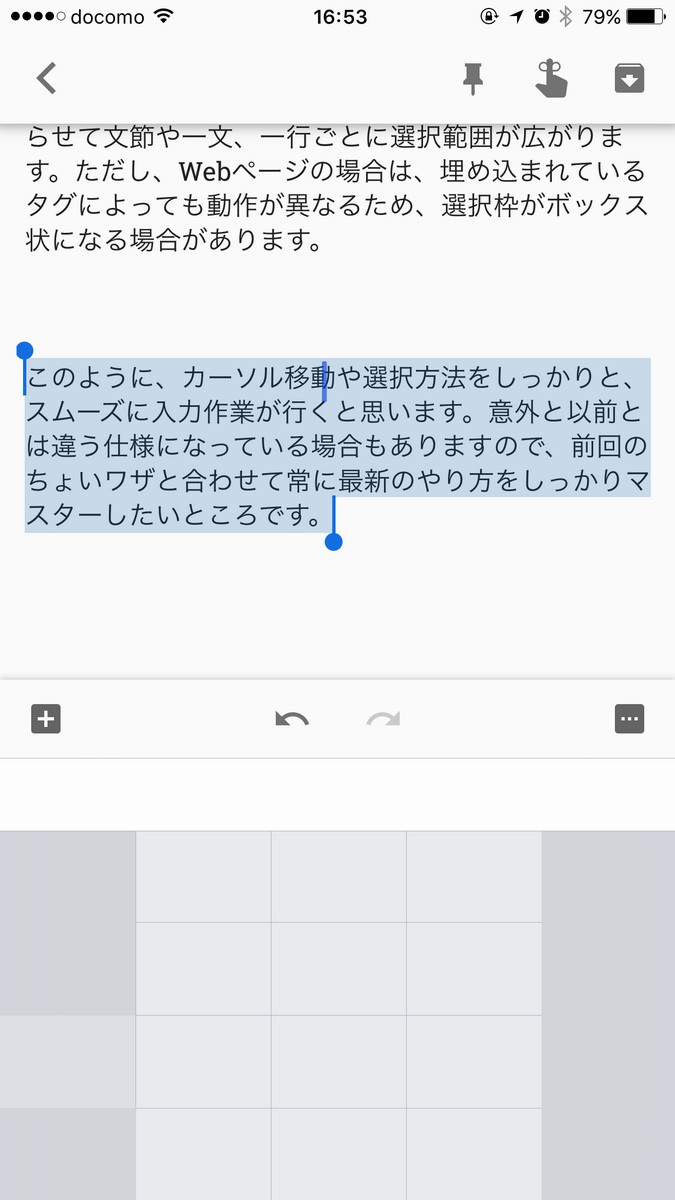
一文や一行単位で選択している状態でも、カーソルを動かせば、一文や一行単位で選択範囲が広がります。一文や行選択は、文章を入れ替えたいといったときに便利です。
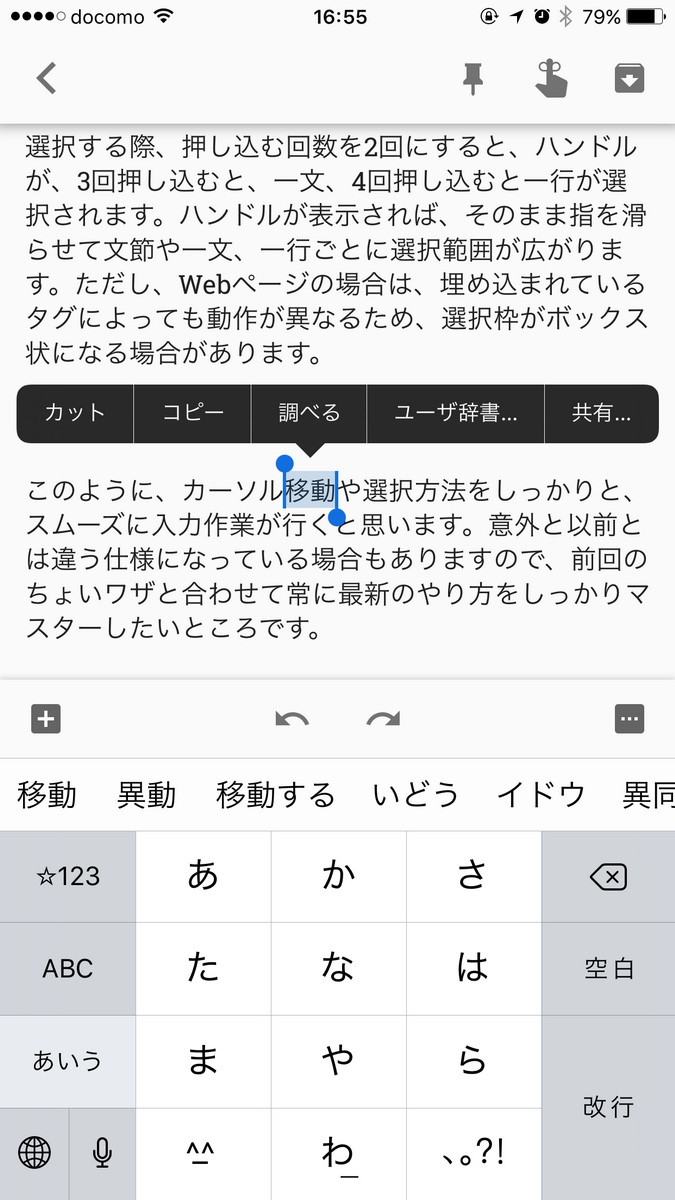
文字列の選択は、文字入力のときだけではありません。Webを閲覧しているときやアプリでニュースを読んでいるときにも、コピーしてメールへ貼り付けたり、検索したりします。その時の操作は、選択したい文字列を長めにタッチします。すると選択枠が表示されるので、指を離すと選択ハンドルが表示され範囲を調整できます。
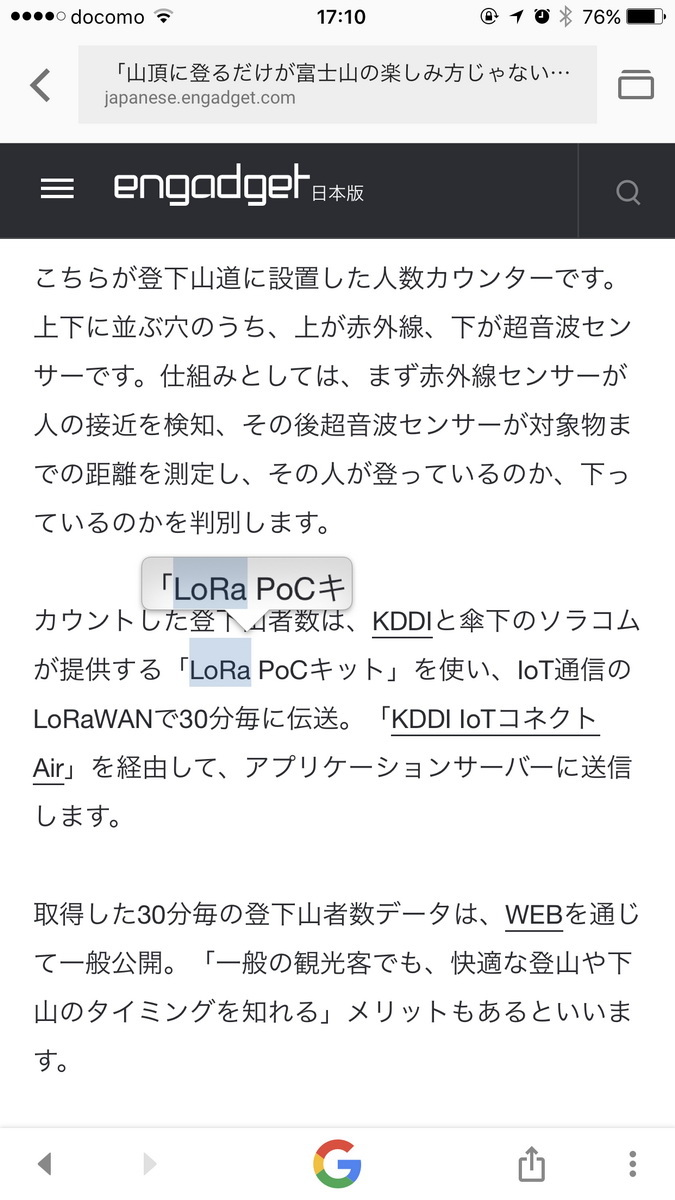
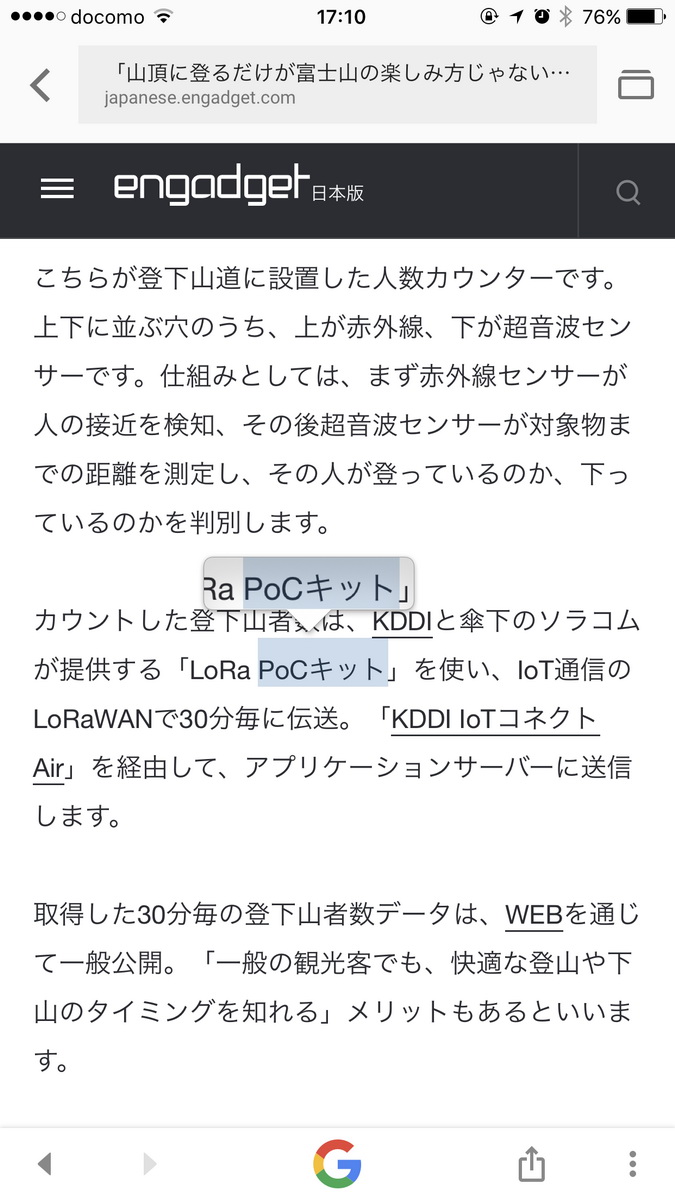
ただ、この方法はアプリによって動作しないことが有ります。たとえば、メモアプリやメールアプリなど、文字を入力するようなアプリのときです。その場合は、文字列をダブルタップすると選択できます。2回目のタップのときに指を離さないと、そのまま指を滑らせて選択範囲を広げられます。
文字列選択には3D Touchを利用したもう1つ方法があります。選択したい文字列を押し込むと、すぐに選択枠と表示され、指を離せばハンドルが表れます。
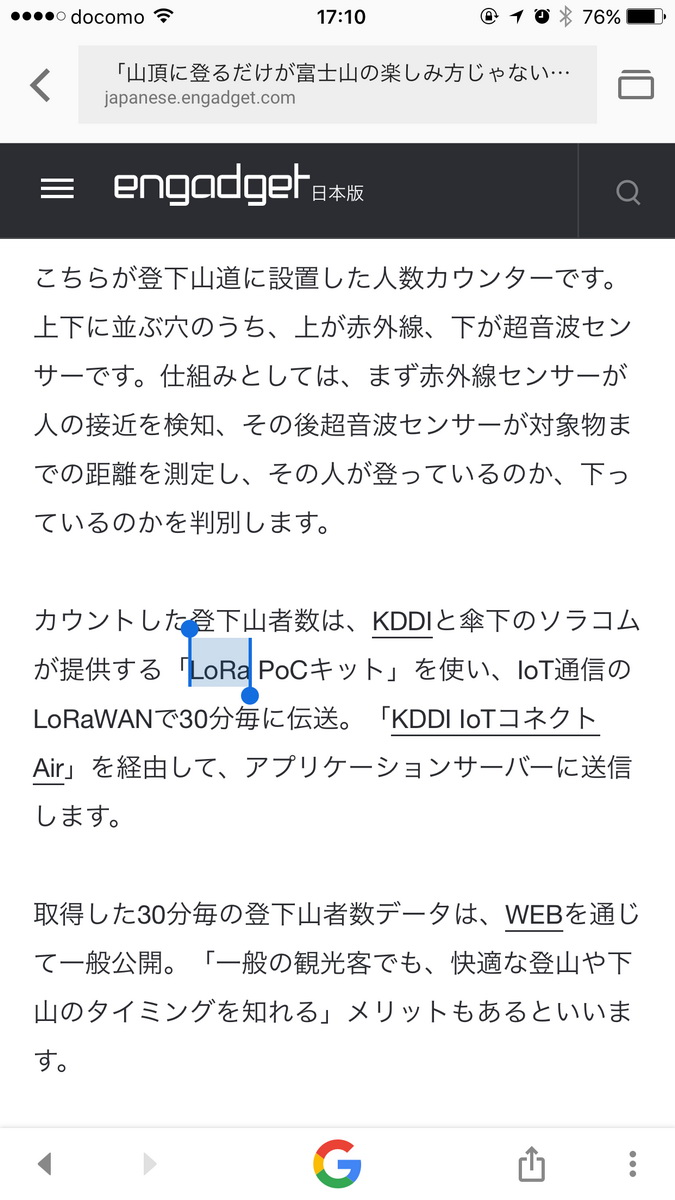
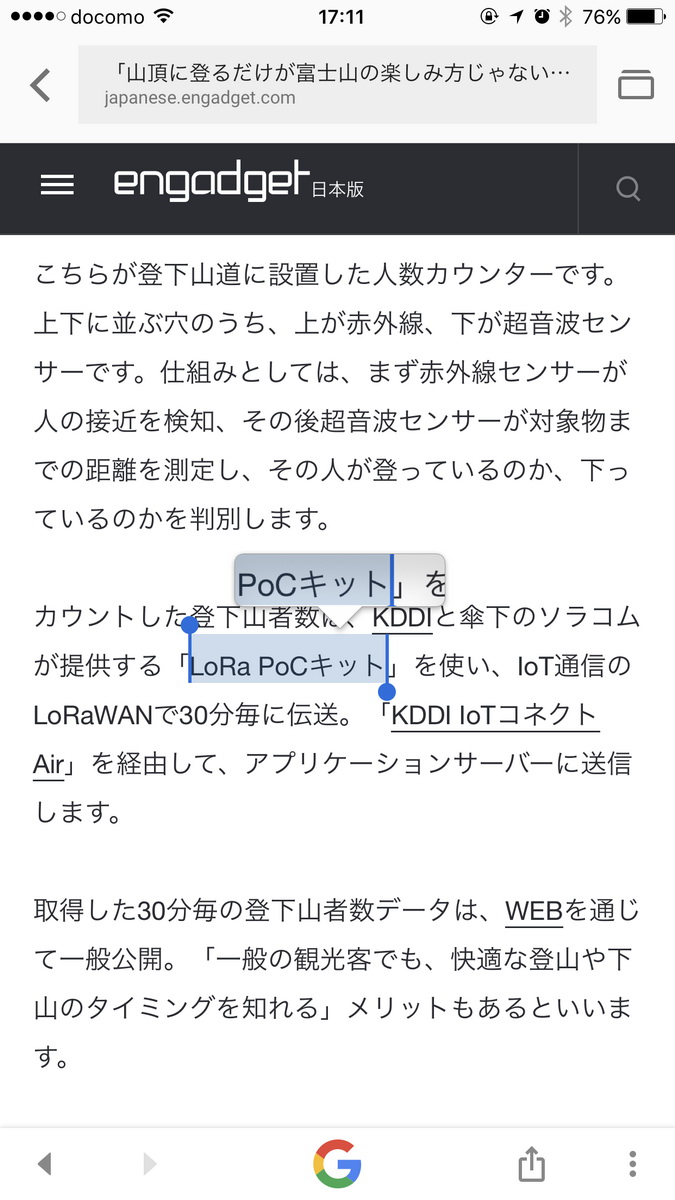
選択する際、押し込む回数を2回にすると、ハンドルが、3回押し込むと、一文、4回押し込むと一行が選択されます。ハンドルが表示されば、そのまま指を滑らせて文節や一文、一行ごとに選択範囲が広がります。ただし、Webページの場合は、埋め込まれているタグによっても動作が異なるため、選択枠がボックス状になる場合があります。
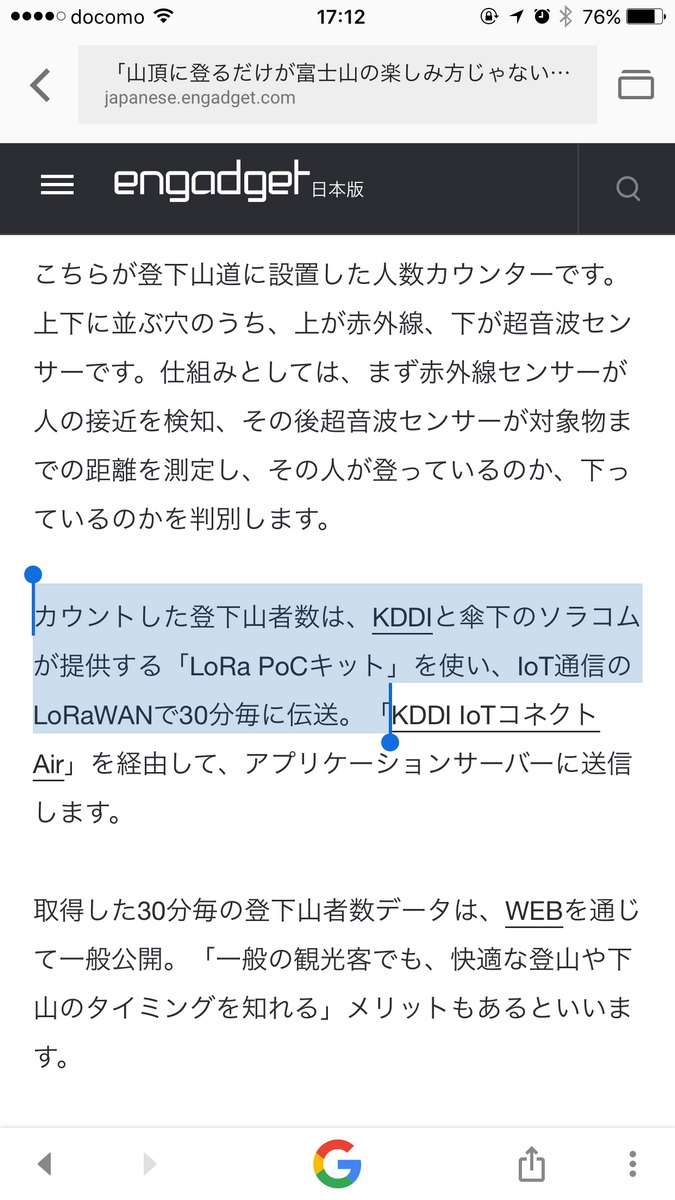
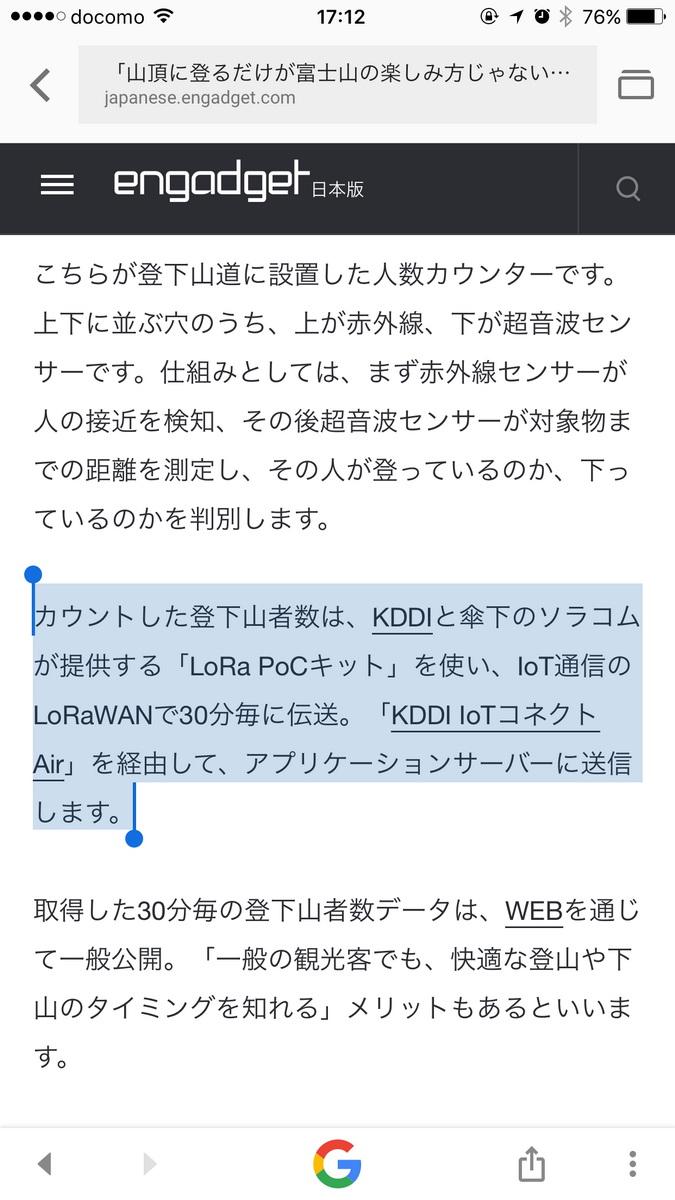
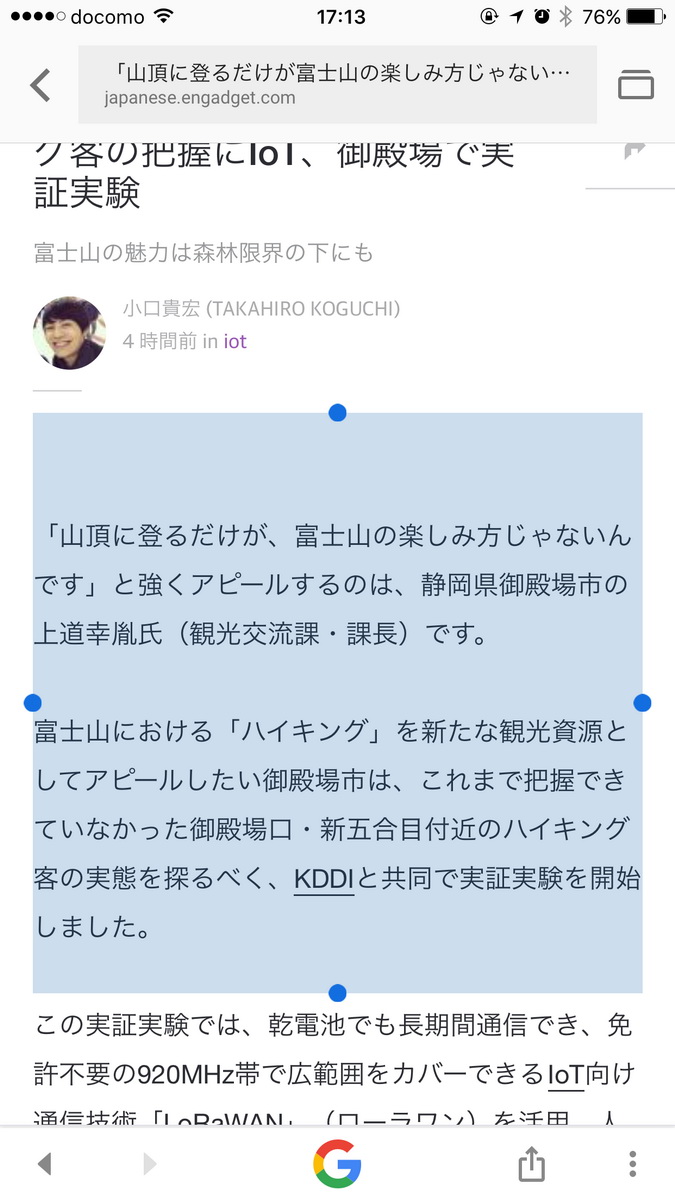
このように、カーソル移動や選択方法をしっかりと、スムーズに入力作業が行くと思います。意外と以前とは違う仕様になっている場合もありますので、前回のちょいワザと合わせて常に最新のやり方をしっかりマスターしたいところです。